


在Windows 10系统中,微软账户扮演着重要的角色,它与系统的各种功能和服务紧密相连,为用户提供了诸如云同步、应用商店访问等便利。然而,有时候用户可能需要退出当前的微软账户,可能是因为需要更换账户、保护隐私或其他一些特定的需求。如果你也想知道如何在Windows 10系统中退出微软账户,那么本文将为你介绍详细的操作步骤和方法。
具体方法如下:
1、首先点击“开始”菜单中的“设置”。
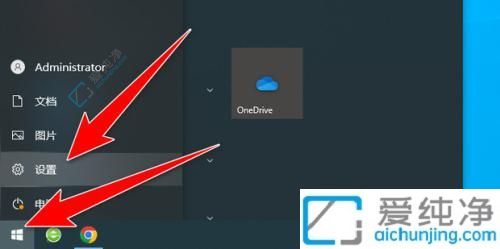
2、然后选择“帐户”。
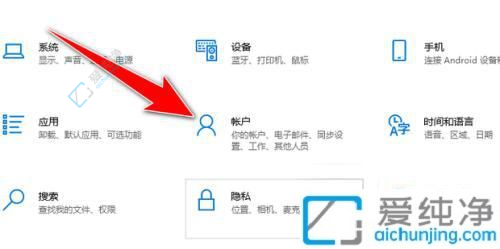
3、点击“帐户信息”,接着选择“切换至本地帐户登录”。
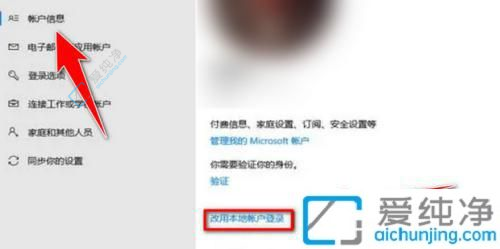
4、随后点击“下一步”。

5、输入密码,然后点击“确认”。
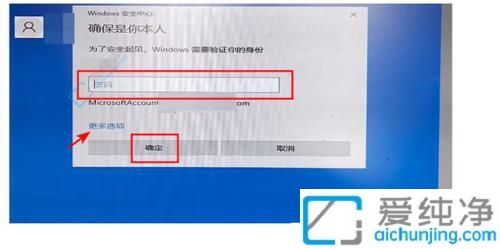
6、直接点击“下一步”。
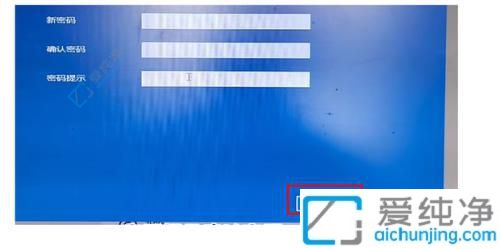
7、最后点击“注销并完成”即可。

通过本文的完整指南,您现在应该已经学会了如何在Windows 10系统中退出微软账户。无论是更换账户、取消跨设备同步,还是其他个人原因,退出微软账户都变得轻而易举。希望本文提供的步骤能够为您带来帮助,并使您的操作更加顺畅和安全。
| 留言与评论(共有 条评论) |