


对于使用Windows 11的笔记本用户来说,可能会遇到只有一个C盘的情况,这在一定程度上会限制用户的存储和管理空间。幸运的是,即使只有一个C盘,也有一些方法可以帮助你克服这些问题,有效地管理磁盘空间和数据。如果你想知道如何应对只有一个C盘的情况,那么本文将为你提供解决方案和操作指南。
具体方法如下:
1、首先选中 Windows 11 桌面上的“此电脑”图标,鼠标右键点击并选择“管理”以打开计算机管理界面。
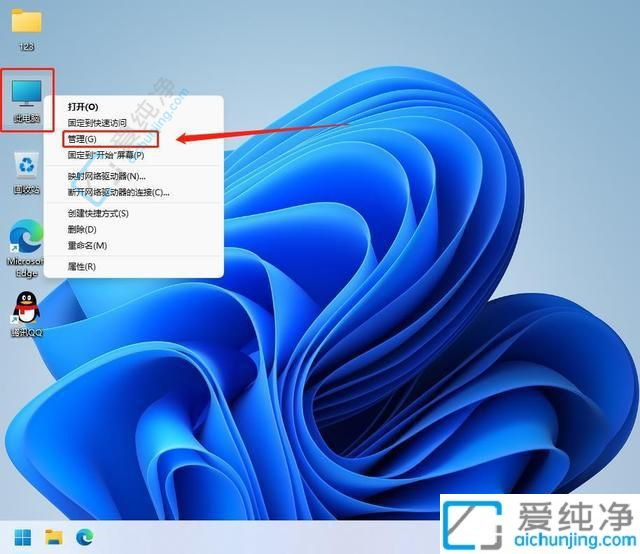
2、在计算机管理界面中,点击“磁盘管理”。
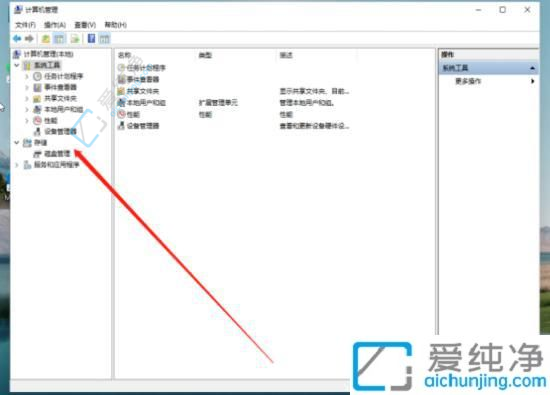
3、然后右键点击需要分区的 C 盘,选择“压缩卷”。
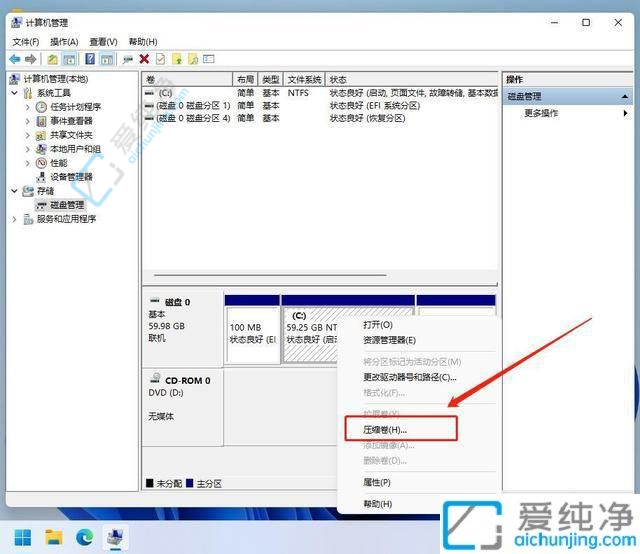
4、输入需要的压缩空间,然后点击下方的“压缩”。
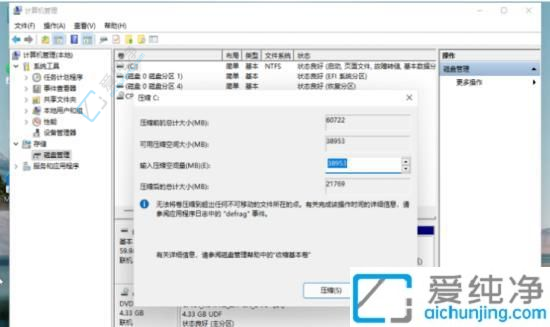
5、等待完成后,Windows 11 系统磁盘会显示一个未分配的分区,右键点击该分区,然后选择“新建简单卷”。
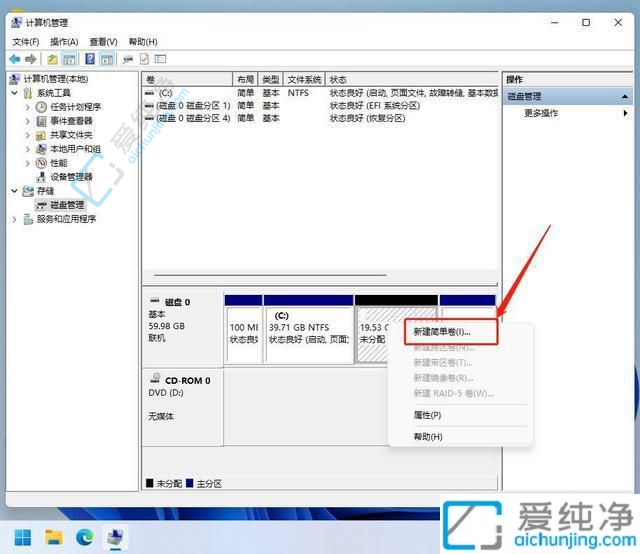
6、按照新建简单卷向导提示,一直点击“下一页”。
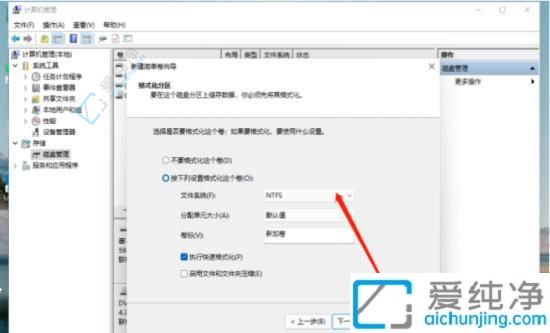
7、在格式化磁盘时,选择文件系统为 NTFS,然后点击“下一页”等待分区完成即可。
通过本文介绍的方法,您可以轻松解决Win11笔记本只有一个C盘的问题,使您更好地管理存储空间和数据。无论是通过磁盘管理工具进行分区操作,还是将文件移动到外部存储设备进行释放空间,都能帮助您有效地解决存储管理困难的问题。
| 留言与评论(共有 条评论) |