


在使用Windows 10操作系统的过程中,有时候我们可能需要修改登录用户名,可能是因为我们想要更新个人信息,或者因为用户名不再符合我们的需求。虽然在Windows 10中修改用户名并不像其他设置那样显眼,但却是一个相对简单的操作,只需要按照一定的步骤进行即可完成。本文将向您介绍如何在Windows 10系统中修改用户名,让您轻松地更新您的个人信息,以适应不同的需求和场景。
方法一:控制面板设置
1、启动 Win10 系统后,打开控制面板,点击用户账户。
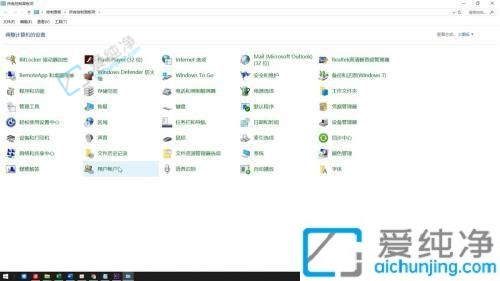
2、在用户账户界面中,选择管理其他账户,找到需更改用户名的目标账户。
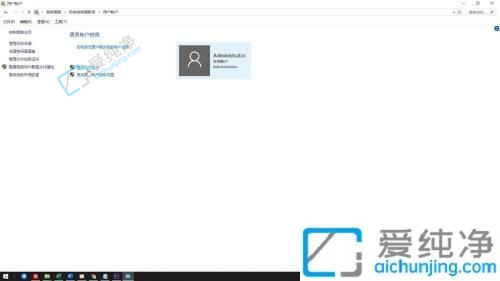
3、点击更改账户名称,输入新用户名后确认即可。
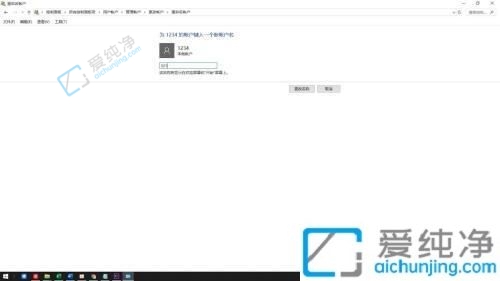
方法二:计算机管理设置
1、在系统界面中,右击“此电脑”,选择管理。
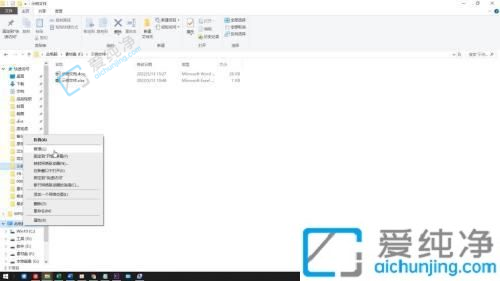
2、在打开的管理窗口中,展开“本地用户和组”选项,进入用户。
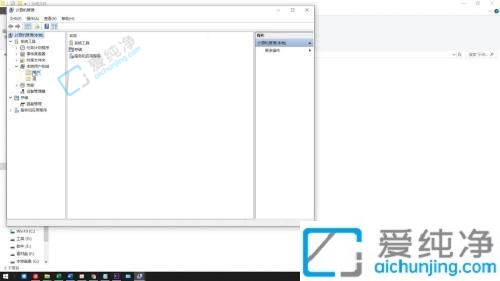
3、找到目标账户后,右击选择属性,在全名那里输入新用户名后按回车确认即可。
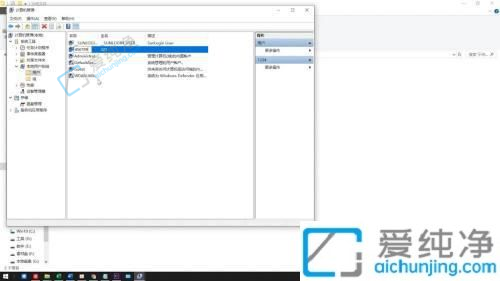
通过本文介绍的方法,你可以轻松地在Windows 10系统中修改用户名,让你的计算机更符合你的个人需求。无论是通过本地用户账户设置还是通过Microsoft账户进行修改,都可以让你快速更新你的用户名。希望本文能够帮助你成功修改Windows 10系统中的用户名,并确保你的计算机个人化设置更加完善。现在就按照上述步骤去尝试修改用户名吧!
| 留言与评论(共有 条评论) |