


有时候我们可能会遇到任务栏上图标数量过多,而无法一次性显示所有图标的情况,这可能会影响到我们的操作效率。幸运的是,Windows 11提供了一种简单的方法,可以让你一次性显示任务栏上的所有图标,从而方便快捷地访问你需要的应用程序和功能。本文将向你介绍如何在Windows 11中显示任务栏上的所有图标,以提升你的工作效率和使用体验。
方法一、
1、点击任务栏上的搜索图标,输入“控制面板”。
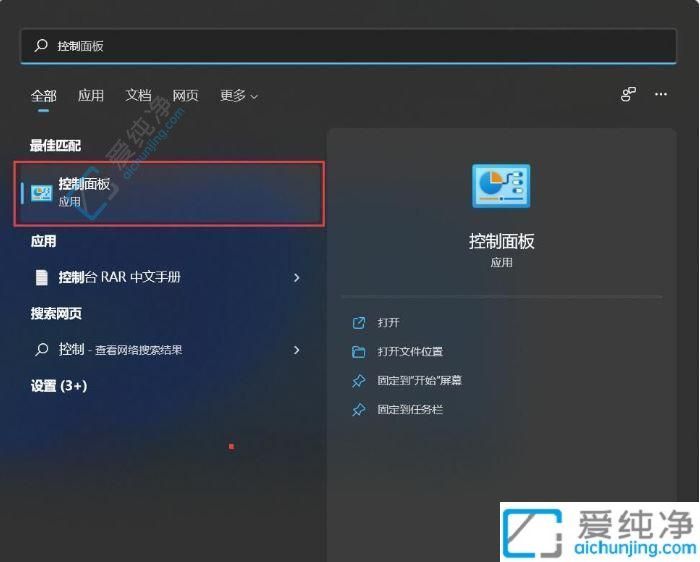
2、打开控制面板后,将显示方式设置为小图标或大图标。
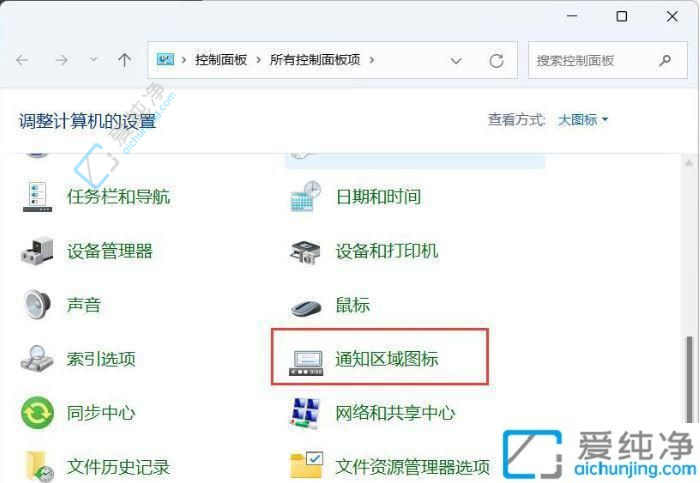
3、接着,勾选“始终在任务栏上显示所有图标和通知”。
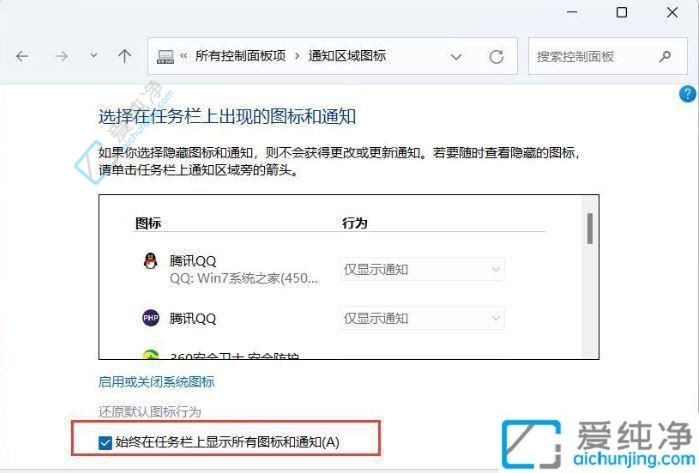
4、确认设置后,即可看到效果。
方法二、
1、也可以通过单独设置来显示图标。在任务栏的空白处,右键单击桌面空白位置,选择“任务栏设置”。
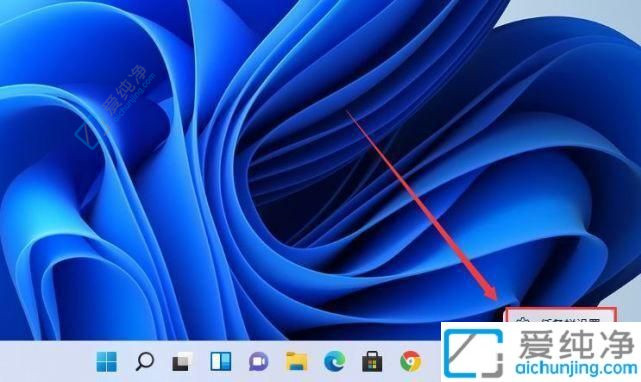
2、进入个性化设置后,在右侧菜单中找到“任务栏角溢出”。
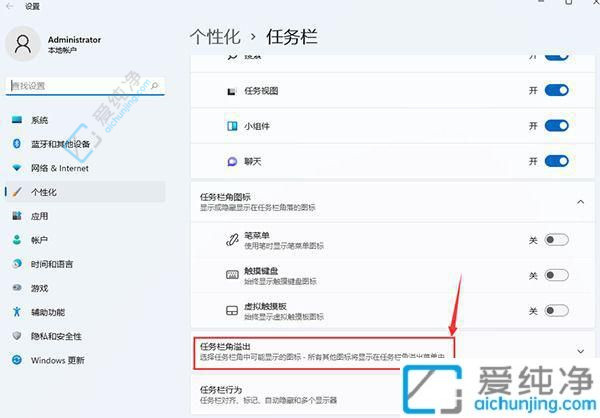
3、点击“任务栏角溢出”,将要显示的应用图标开关打开。
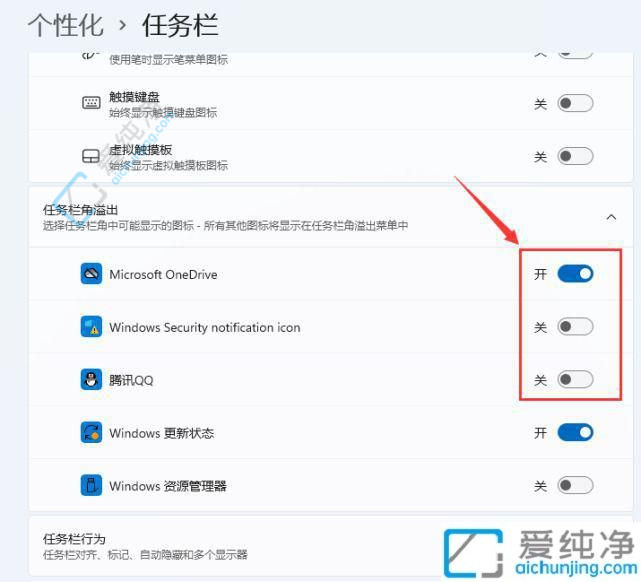
4、设置完成后,即可看到所有的图标。
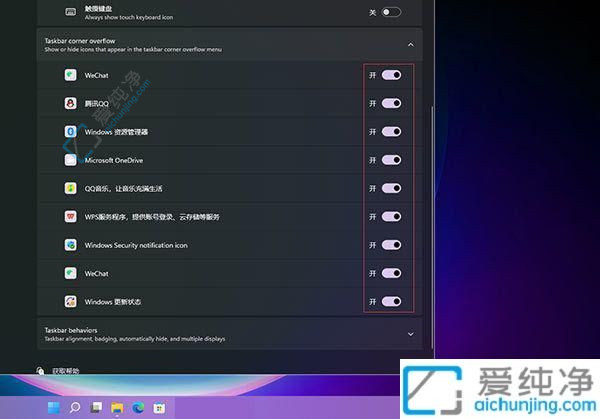
通过本文的指导,您现在应该知道如何在Windows 11中显示任务栏上的所有图标了。这个简单的技巧可以帮助您更快地访问您的常用应用程序和功能,提高您的工作效率和操作便利性。Windows 11带来了许多新功能和改进,而显示所有任务栏图标的选项无疑是其中之一,能够为用户提供更加个性化和高效的操作体验。
| 留言与评论(共有 条评论) |