


每当Windows 10系统完成更新并要求重新启动时,我们期望的是系统能够正常地启动并进入桌面,继续我们的工作或娱乐。然而,有时候在重新启动后,我们可能会遇到一个问题:系统长时间停留在启动循环中,不断显示转圈圈,但无法进入桌面。本文将针对这一问题,向你介绍可能导致Windows 10更新后无法正常启动的原因,并提供解决方案,帮助你尽快恢复系统的正常运行。
具体方法如下:
1、当遇到登录时一直转圈的情况时,您可以采取以下步骤:长按机箱上的开机键(笔记本电脑同理),主机将会关机。再次启动时,系统将会进入自动修复模式。

2、点击“查看高级选项”。
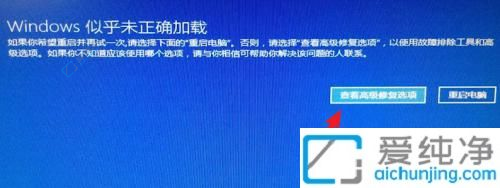
3、选择“疑难解答”。
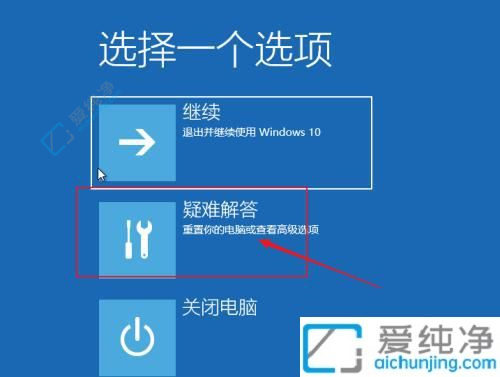
4、再点击“高级选项”。
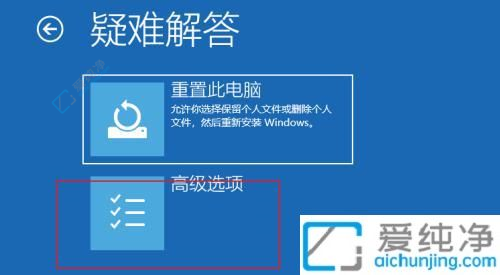
5、选择“启动设置”。
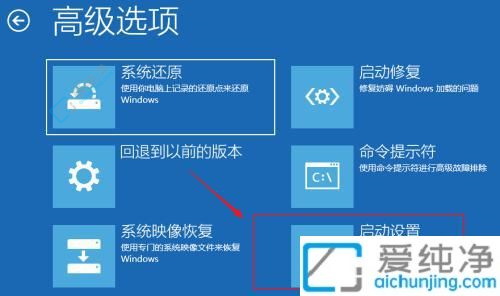
6、随后点击“重启”。
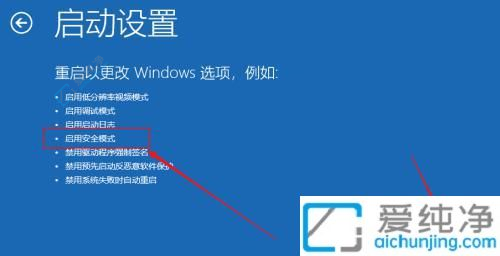
7、系统重启后,按照以下图示,通过数字选择相应的模式。如图所示,按下数字4即可进入安全模式。
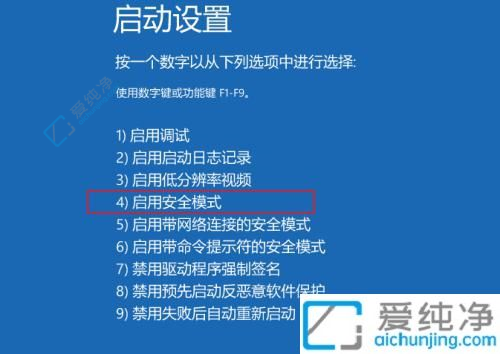
8、进入安全模式后,界面如下图所示。

9、接着,按下Win+R组合键打开运行窗口,并输入“appwiz.cpl”。
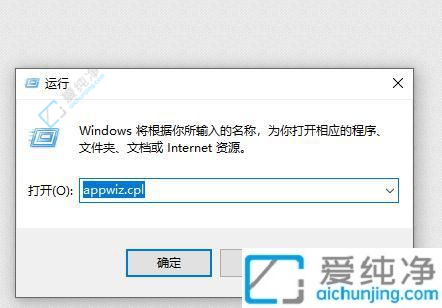
10、在打开的窗口中点击“查看已安装的更新”。
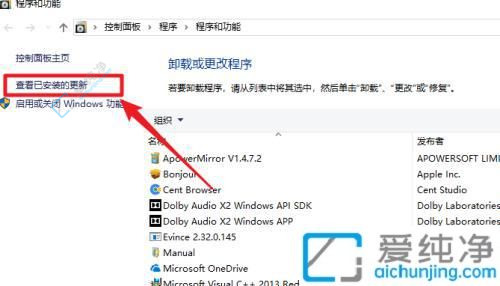
11、找到最近安装的更新并进行卸载。如果是最近安装的驱动程序引起的问题,也可根据实际情况将其卸载。之后,重新启动系统,尝试再次引导。
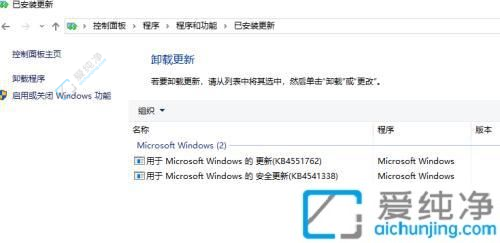
通过以上介绍的方法,您可以尝试解决在Windows 10更新后重新启动一直转圈圈无法进入系统的问题。在遇到这种情况时,不要慌张,可以尝试使用安全模式或修复工具来排除故障。希望本文对您有所帮助,让您轻松解决Windows 10系统更新后的启动问题,顺利恢复计算机的正常使用状态。
| 留言与评论(共有 条评论) |