


在Windows 10系统中,自动休眠功能是一项旨在节省能源的特性,它会在设定的时间段内让计算机进入睡眠状态。然而,有时候我们可能希望禁用自动休眠功能,例如在进行长时间的下载、观看视频或进行演示时。如果你也想关闭Windows 10的自动休眠功能,本文将向你介绍详细的步骤和方法,让你的计算机始终保持活跃状态。
具体方法如下:
1、在电脑桌面,点击右下角的通知图标。

2、在弹出的菜单中,选择"所有设置"。
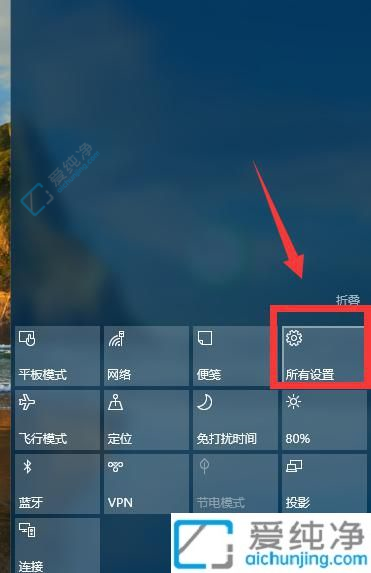
3、在打开的设置窗口中,点击"系统"选项。
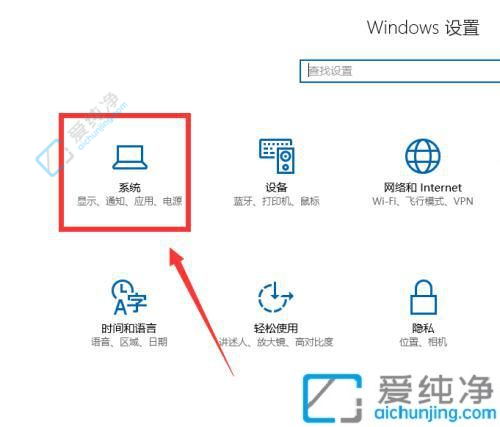
4、在系统设置中,选择左侧菜单中的"电源和睡眠"选项。
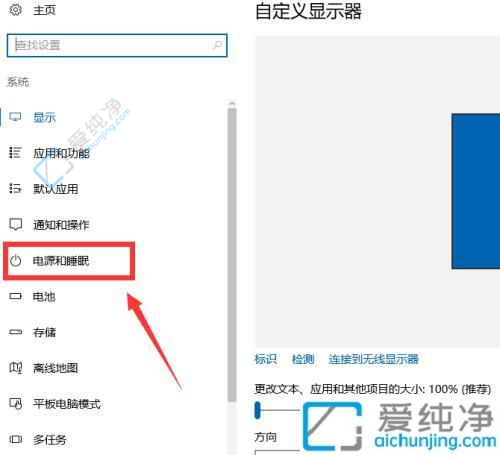
5、接着,在右侧相关设置中,把屏幕和睡眠下面的选项都设置成从不,再点击"其他电源设置"。
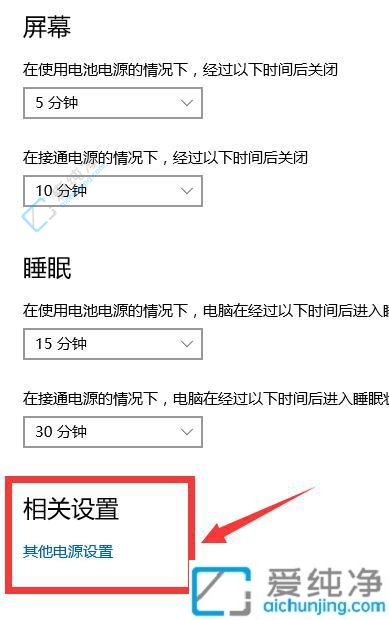
6、然后,在左侧菜单中点击"选择关闭显示器时间"。
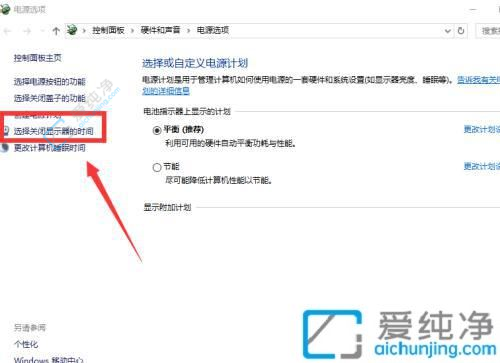
7、在新弹出的窗口中,将"关闭显示"和"使计算机进入休眠状态"两个选项的右侧下拉框全部设置为"从不"。
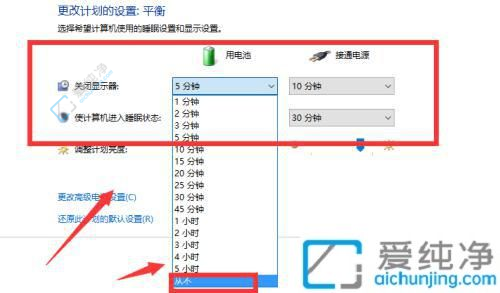
8、点击"保存修改",设置完成。
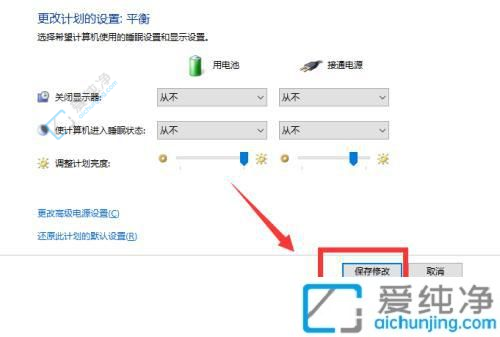
通过本文所提供的简易指南,您应该已经成功地关闭了Windows 10中的自动休眠功能。现在,您可以根据自己的需求,让电脑保持一直处于活动状态,而不会因为长时间不活动而自动休眠。希望本文对您有所帮助,让您更加灵活地管理电脑的睡眠设置,提升您的使用体验。
| 留言与评论(共有 条评论) |