


控制面板是管理系统设置和调整各种参数的重要工具之一。然而,有些用户可能会发现,在桌面上找不到控制面板的图标,给他们查找系统设置带来了一些困扰。不过,解决这个问题其实并不复杂。本文将为您介绍如何在Windows 10系统中在桌面上显示控制面板图标,让您可以更方便地进行系统设置和调整。
具体方法如下:
1、首先点击左下角的“开始”按钮。
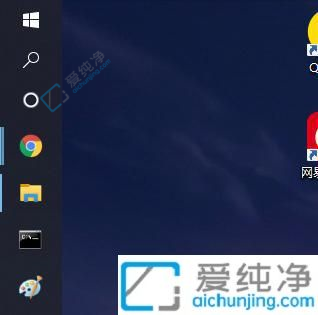
2、接着在开始菜单中点击“设置”。
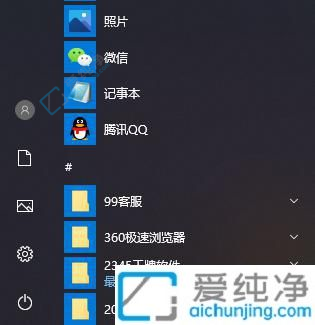
3、在Windows设置页面中选择“个性化”。
4、在左侧导航栏中选择“主题”,如下图所示:
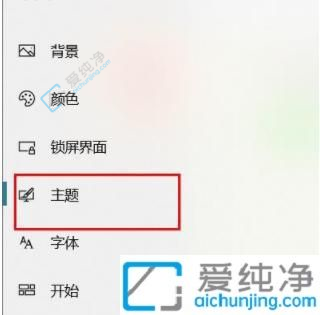
5、在右侧找到并点击“桌面图标设置”。
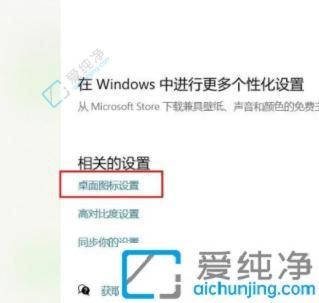
6、勾选“控制面板”,然后点击“确定”即可在桌面上显示控制面板图标。
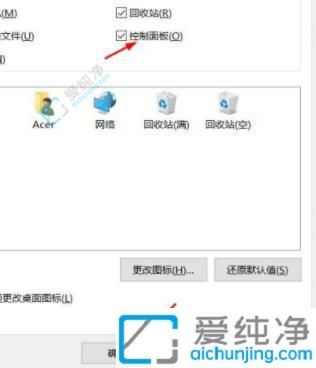
通过本文所提供的方法,您可以轻松地在Windows 10桌面上显示控制面板图标,让您更方便地访问和管理系统设置。控制面板是Windows操作系统中一个非常有用的工具,它可以帮助您调整各种系统设置、硬件和软件等功能,从而更好地定制和优化您的计算机使用体验。
| 留言与评论(共有 条评论) |