


对于需要进行图像编辑、设计工作或者对色彩准确性要求较高的用户来说,显示器的颜色校准是非常重要的。Windows 10提供了一些内置的工具和选项,使我们能够校准显示器的颜色,以确保图像的准确性和一致性。本文将向你介绍如何在Windows 10系统中校准显示器的颜色,以获得更加真实和准确的色彩表现。
具体方法如下:
1、首先,在电脑桌面上右击,选择显示设置;
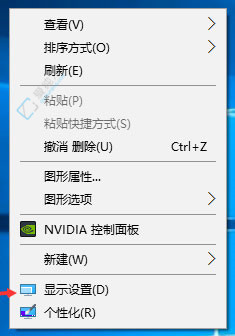
2、接着,点击进入系统设置;
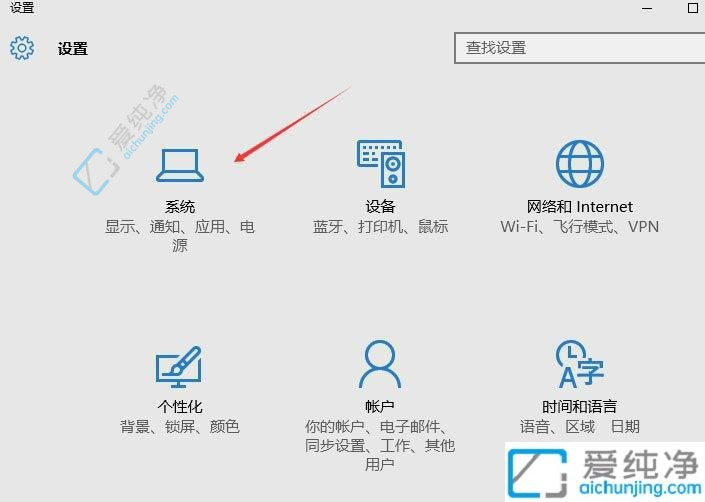
3、向下滚动,在右侧找到以蓝色字体显示的高级显示设置,并点击进入;

4、继续向下滚动,找到蓝色颜色校准选项,并点击进入;
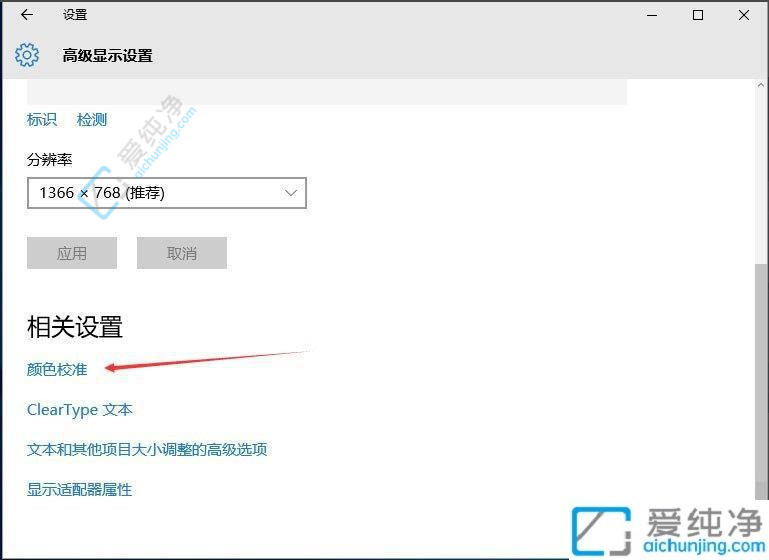
5、弹出一个界面,按照界面指示,依次点击“下一步”;
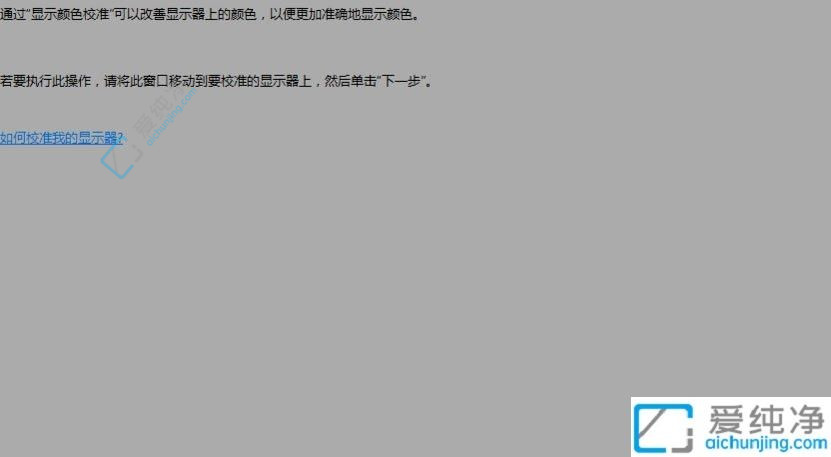
6、进入另一个界面后,同样点击“下一步”;
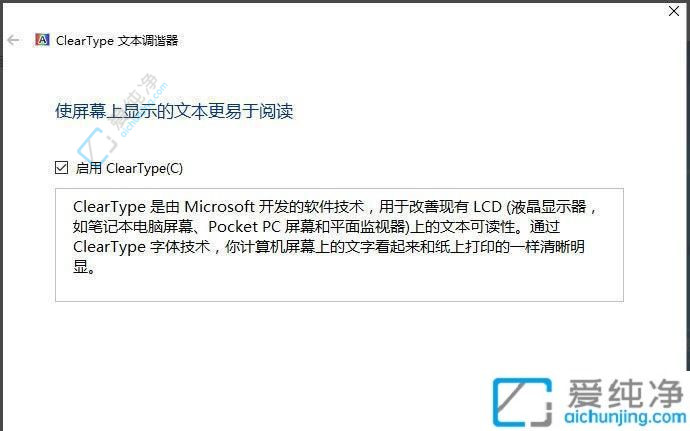
7、校准完成后,最后点击右下角的“完成”即可。
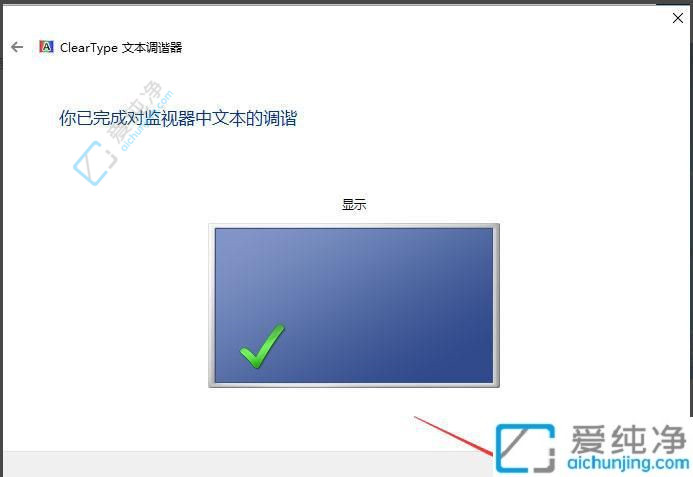
通过本文所提供的简易指南,您应该已经学会了如何在Windows 10中校准显示器颜色。现在,您可以根据自己的需求和喜好,调整显示器的颜色设置,以获得更加准确和符合个人偏好的显示效果。希望本文对您有所帮助,让您在图像编辑、设计工作以及观看多媒体内容时,能够享受更好的视觉体验。
| 留言与评论(共有 条评论) |