


在使用Windows 10的过程中,有时你可能会遇到电脑分辨率被锁死的情况,无法通过常规方式更改屏幕分辨率。这可能会导致屏幕显示效果不理想,或者阻碍你进行特定应用程序或游戏的流畅操作。如果你遇到了这种情况,不要惊慌,本文将为你介绍解决这一问题的方法。我们将探讨可能导致分辨率被锁死的原因,并提供解决方案,帮助你恢复对分辨率设置的控制,以确保你的Windows 10系统显示效果最佳。
具体方法如下:
1、在桌面空白处右击,选择“显示设置”。
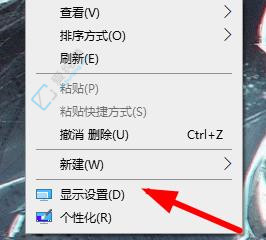
2、在新界面中,点击右侧的“高级显示设置”。
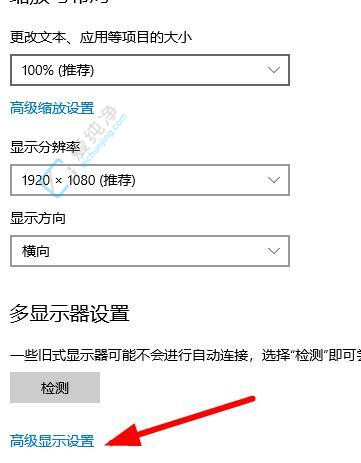
3、接着点击当前显示器的“适配器属性”。
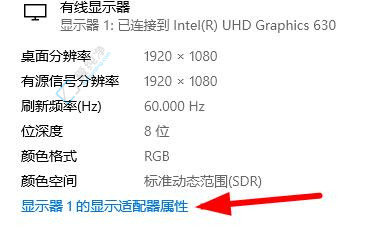
4、在打开的窗口中,点击“适配器类型”一栏中的“属性”按钮。
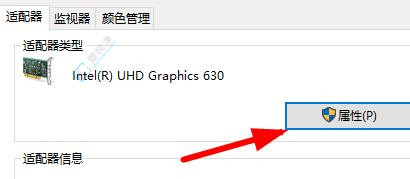
5、进入新窗口后,需点击上方的“驱动程序”选项卡。
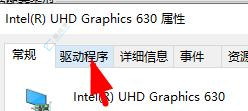
6、然后点击左侧栏的“更新驱动程序”,最后再点击“自动搜索驱动程序”,等待安装完成即可。
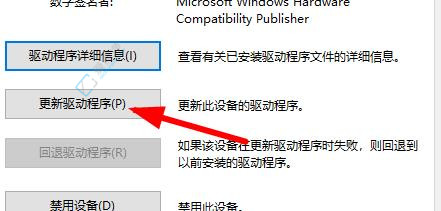
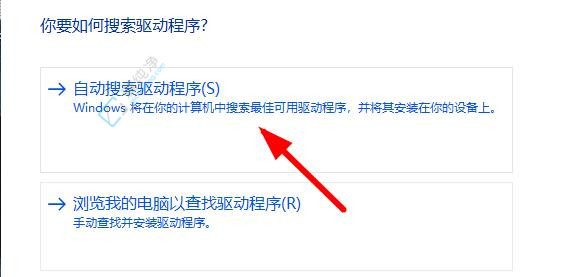
通过本文的指导,您现在应该已经学会了如何解决Windows 10电脑分辨率被锁死无法更改的问题。无论是通过更新图形驱动程序、调整注册表设置还是检查显示设置,都可以帮助您恢复屏幕显示的灵活性,让您更舒适地使用电脑。
| 留言与评论(共有 条评论) |