


一些用户可能会注意到默认情况下,Windows 11的桌面上并没有“我的电脑”(或“此电脑”)图标,这可能会导致一些不便。如果你习惯了在桌面上看到“我的电脑”图标,并希望在Windows 11中也能显示它,不用担心,我们有解决方案。在本文中,我们将介绍如何在Windows 11桌面上显示“我的电脑”图标,让你轻松访问系统文件和驱动器,提高操作效率。
具体方法如下:
1、点击桌面左下角的开始菜单,选取“设置”。
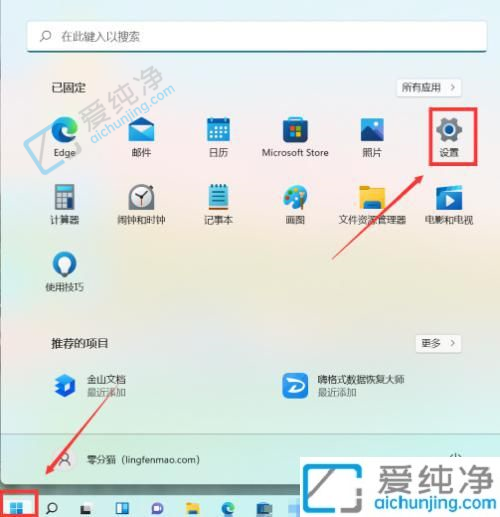
2、在左侧选择“个性化”,随后点击右侧的“主题”。
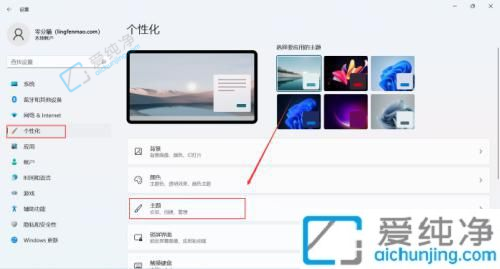
3、打开“主题”后,点击“桌面图标设置”进入下一个界面。
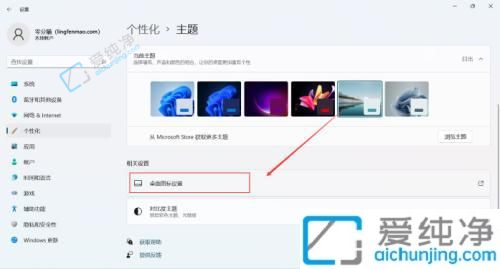
4、选择您希望出现的“桌面图标”,这里面的计算机就是我的电脑图标,勾选之后点击“确定”。
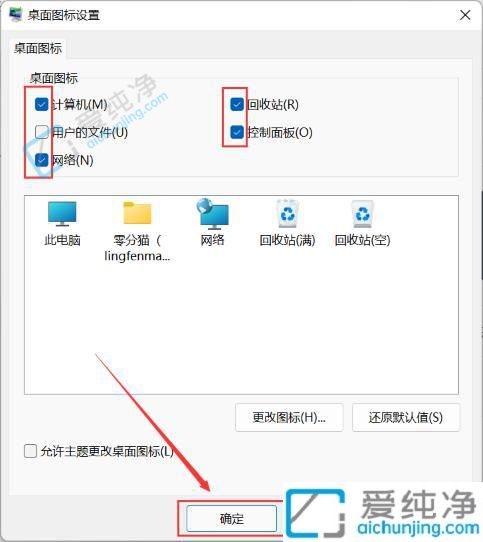
通过本文介绍的方法,你现在应该知道如何在Windows 11桌面上显示“我的电脑”图标。无论是通过桌面图标设置、文件资源管理器选项还是注册表编辑,都可以实现这一功能,让你更方便地访问系统文件和驱动器。希望本文能够帮助你定制Windows 11桌面,使其符合你的个人偏好和工作习惯,提高操作效率和舒适度。
| 留言与评论(共有 条评论) |