


在Windows 10系统中,默认浏览器是系统预设的用于打开网页的应用程序。然而,很多用户可能更喜欢其他浏览器,比如Google Chrome、Mozilla Firefox等,因此希望将默认浏览器更改为自己喜欢的浏览器。如果你也想知道如何在Windows 10系统中更改默认浏览器,那么本文将为你介绍详细的操作步骤。
具体方法如下:
1、在桌面上右键单击“此电脑”,选择属性。
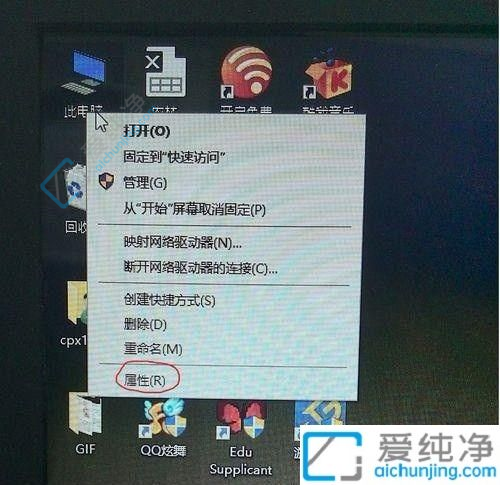
2、打开“控制面板主页”。
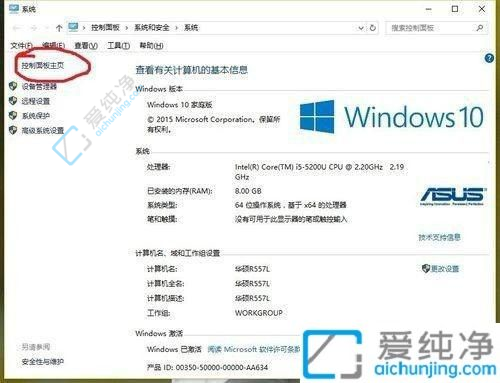
3、进入“程序”。
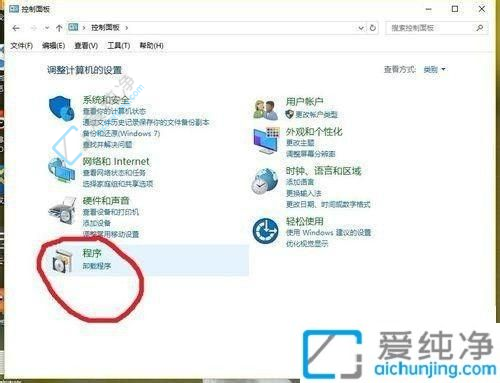
4、点击“设置默认程序”。
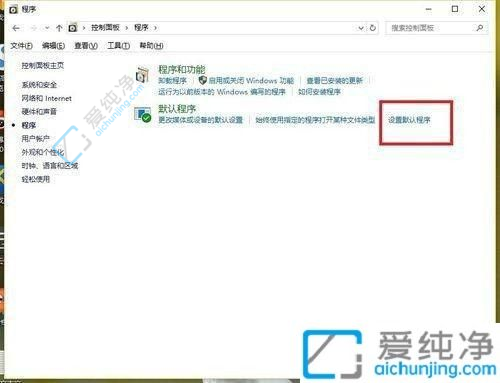
5、稍等片刻,该过程不会消耗流量。加载完成后,界面如下所示。
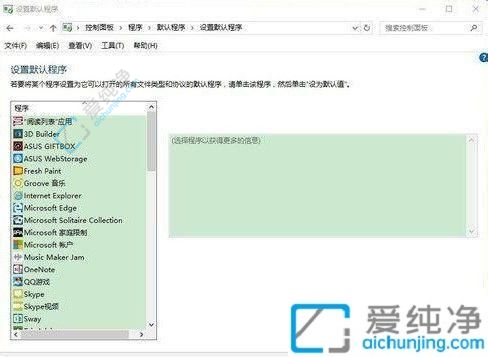
6、拖动滚动条,找到您想要设置为默认的浏览器(以搜狗浏览器为例)。
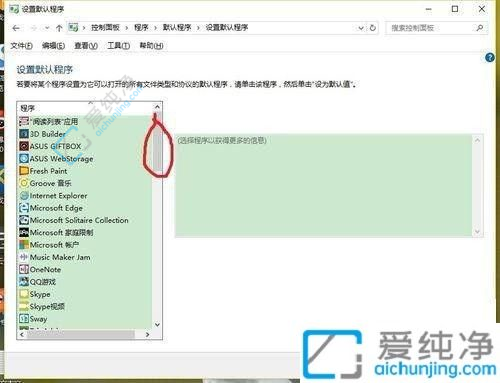
7、点击选中您的浏览器(以搜狗为例)。
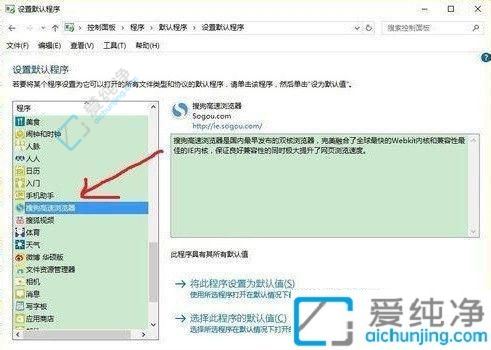
8、在浏览器右下角点击,将会出现如下界面。点击“将此程序设置为默认值”,然后点击确定。设置完成后关闭页面,打开浏览器确认是否设置成功。
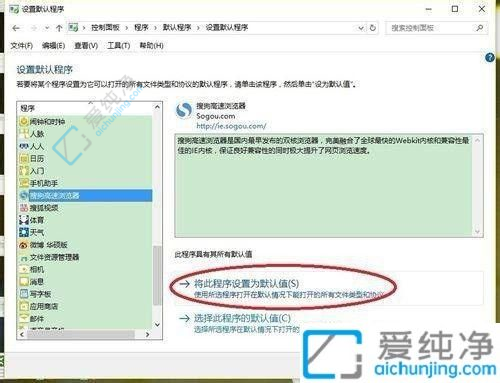
通过本文的介绍,您应该已经掌握了如何在Windows 10系统中更改默认浏览器的方法。无论您是喜欢Chrome、Firefox还是其他浏览器,都可以按照本文提供的步骤来轻松设置。希望这些步骤能够为您带来帮助,并让您在使用Windows 10系统时更加顺手和舒适。
| 留言与评论(共有 条评论) |