


在办公环境或者家庭网络中,有时候我们需要将一台计算机上连接的打印机共享给其他计算机使用,这样可以方便多台电脑共享打印资源,提高工作效率。对于运行Windows 7操作系统的用户来说,设置打印机共享并不复杂,只需要简单的几个步骤即可完成。如果你想知道如何在Windows 7电脑上设置打印机共享,那么本文将为你提供详细的操作指南和步骤。
具体方法如下:
1、首先需要为用户进行设置,因为其他用户连接共享打印机时会使用guest用户进行连接。请按以下步骤操作:点击【开始】按钮,在【计算机】上右键,选择【管理】。在弹出的界面中找到本地用户和组,点击【用户】,找到【guest】用户,双击进入,检查是否已解除禁止访问状态。
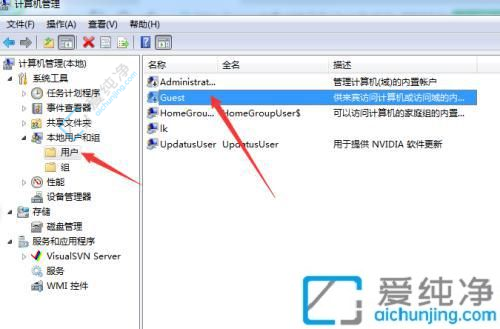
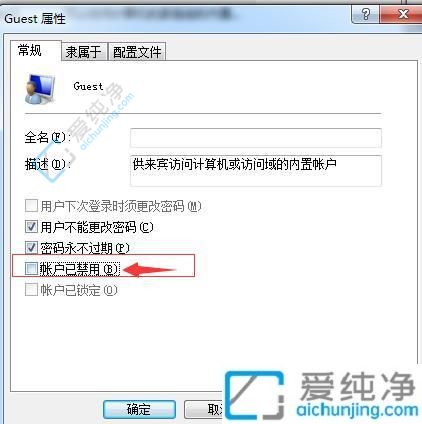
2、设置共享打印机:点击【开始】按钮,选择【设备和打印机】。在弹出的窗口中找到要共享的打印机(前提是打印机已正确连接并且驱动程序已正确安装)。右键点击该打印机,选择【打印机属性】。切换到【共享】选项卡,勾选【共享这台打印机】,并设置一个共享名(请牢记该共享名,后续设置可能会用到)。

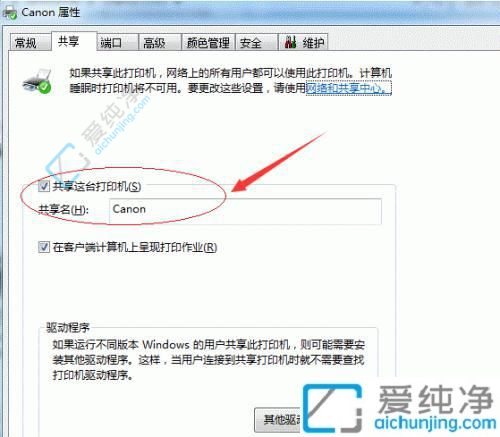
3、进行高级共享设置:在系统桌面右下角点击那个像显示器的网络连接图标右键,选择【打开网络和共享中心】。记住所处的网络类型(选择工作网络或家庭网络,公用网络是无法共享的),接着在弹出的窗口中单击【选择家庭组和共享选项】。
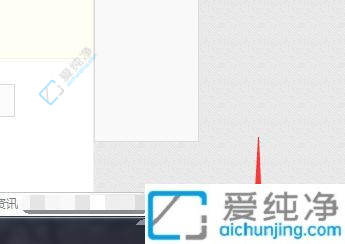
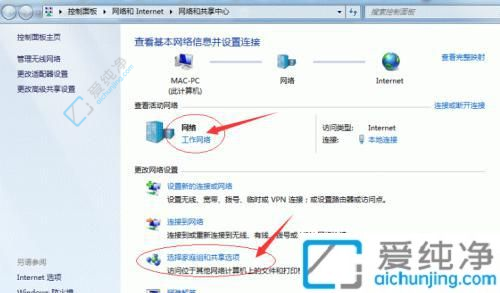
4、接着单击【更改高级共享设置】。如果是家庭或工作网络,【更改高级共享设置】的具体设置可参考下图,其中的关键选项已用红圈标示。设置完成后不要忘记保存修改。
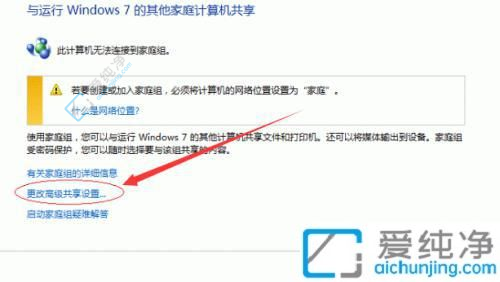
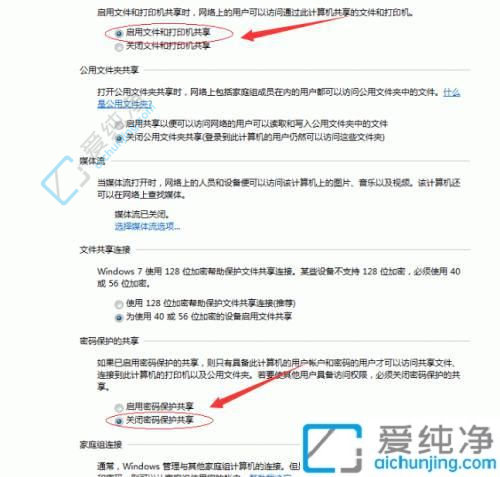
5、设置打印组:其他电脑需要连接打印机进行打印。在添加目标打印机之前,首先要确保局域网内的计算机都处于一个工作组。请按以下步骤操作:在开始菜单栏或桌面上找到计算机,在【计算机】上右键,选择【属性】。在弹出的窗口中找到工作组,一般默认为WORKGROUP。如果有的计算机的工作组设置不一致,请点击【更改设置】。设置完毕后必须重新启动电脑才能生效。另外的电脑就可以在网络里面找到这台计算机名,然后连接共享打印机。
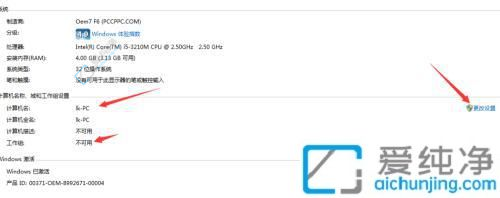
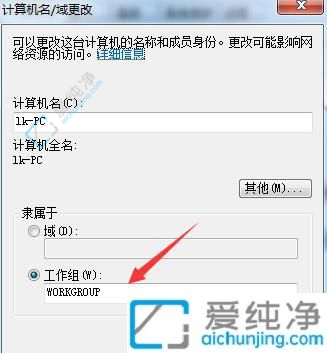
通过本文介绍的方法,你现在应该已经学会了在Windows 7电脑上设置打印机共享了。无论是通过控制面板、网络和共享中心还是打印机属性,都可以轻松地完成打印机共享的设置,让多台电脑共享同一台打印机。希望本文能够帮助你实现打印资源的共享,提高工作效率和便利性。
| 留言与评论(共有 条评论) |