


在如今的工作环境中,多显示器设置已经成为提高工作效率和舒适性的常见做法之一。在Windows 7系统中,连接多个显示器可以为用户提供更大的工作空间和更灵活的工作方式。如果你想知道如何在Windows 7系统中连接两个显示器,并正确设置它们以获得最佳效果,那么本文将为你提供详细的操作步骤和指南。
具体方法如下:
1、打开电脑上的控制面板,并进入控制面板界面。
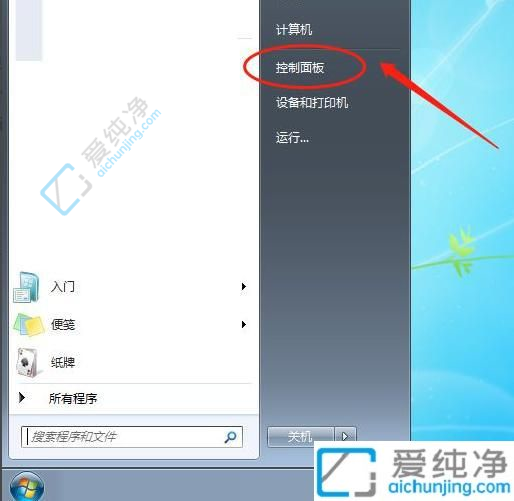
2、接着点击选择外观和个性化。
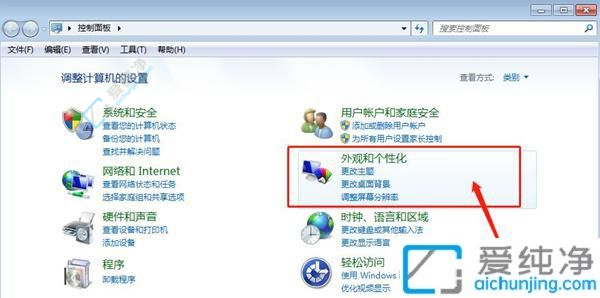
3、继续点击显示选项。
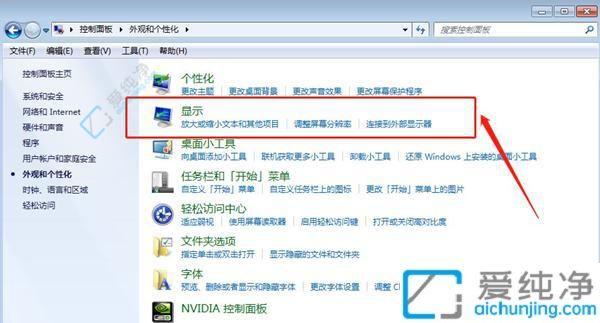
4、在这里选择更改显示器设置。
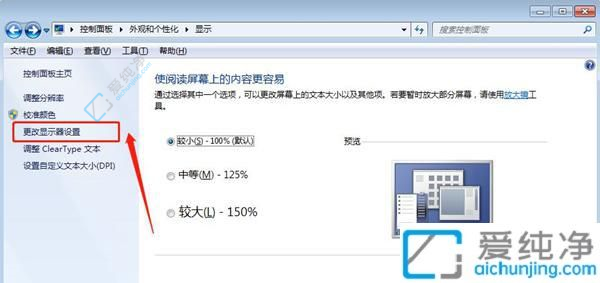
5、然后您可以看到当前的两个显示器效果。
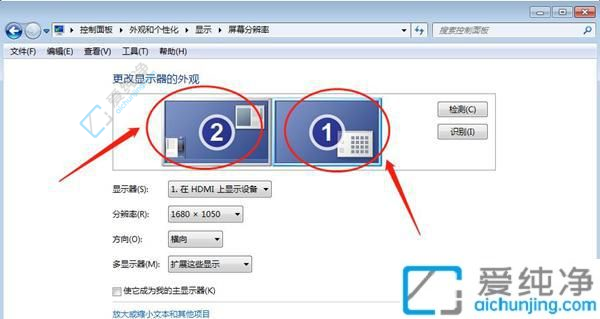
6、在此调整为扩展显示或者复制显示。
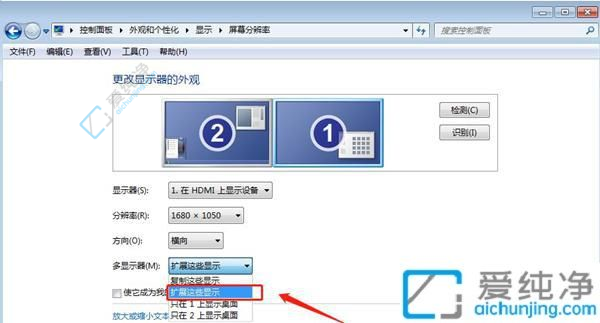
7、最后,点击确定即可完成设置。
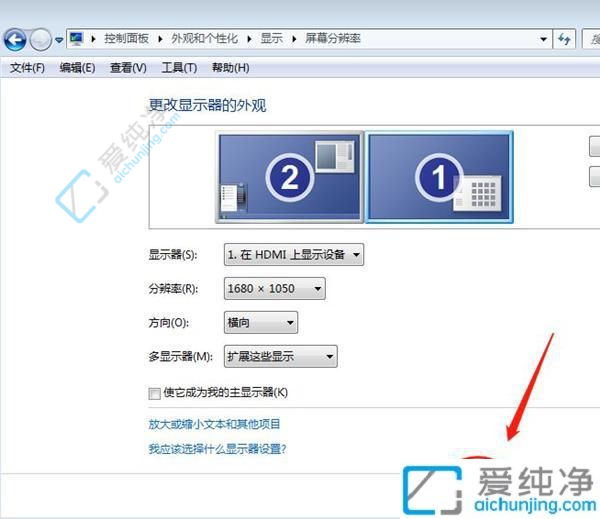
通过本文介绍的方法,你应该已经学会了如何在Windows 7系统中连接两个显示器,并正确设置它们以获得最佳效果了。无论是通过显卡接口、显示器设置还是控制面板,都可以轻松地将两个显示器连接到你的电脑上,并进行合适的设置以满足你的工作需求。希望本文能够帮助你配置多显示器设置,提高工作效率和舒适性,让你在工作中更加得心应手。
| 留言与评论(共有 条评论) |