


在Win11系统中,系统字体大小的设置对于用户来说是一项重要的个性化功能。调整系统字体大小可以让用户根据自己的喜好和需求,改变操作系统中的文字显示大小,使得整个界面更加清晰和易于阅读。有时候,用户可能会觉得默认设置的系统字体大小不符合自己的使用习惯,需要进行相应的调整。在本文中,我们将介绍在Windows 11系统中如何更改系统字体大小,以帮助用户个性化地调整显示效果。
具体方法如下:
1、点击左下角任务栏的「开始」,选择菜单列表中的「设置」。
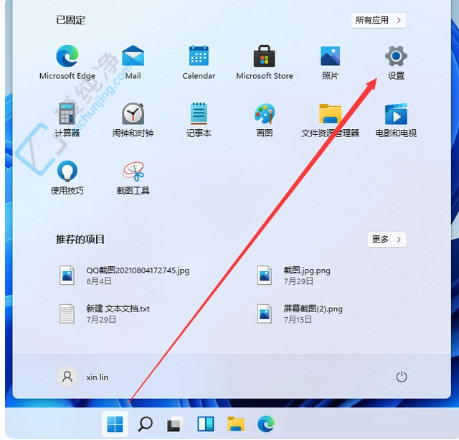
2、进入全新界面后,轻触左侧导航栏的「辅助功能」。
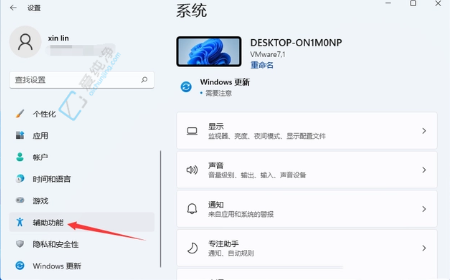
3、接着点击右侧的「文本大小」选项。
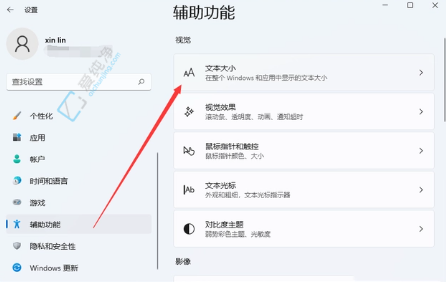
4、随后,可根据实际需求,通过滑动滑块来调整字体的大小。
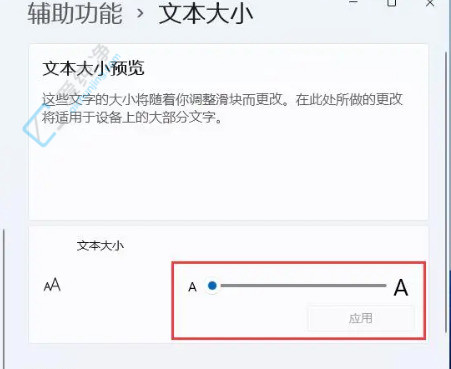
5、最后,点击「应用」即可完成设置。
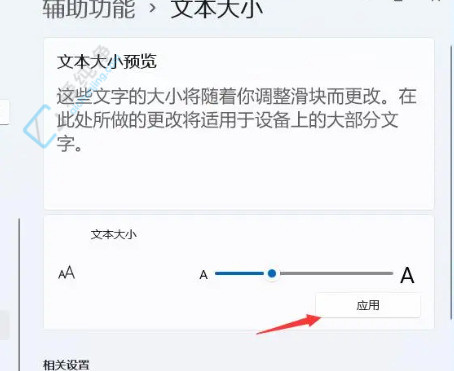
通过本文的介绍,我们了解了在Windows 11操作系统中如何更改系统字体大小的方法,让用户可以根据自己的喜好和需求调整显示效果。无论是放大或缩小系统字体大小,用户可以根据本文提供的步骤进行设置。个性化地调整系统字体大小可以让用户获得更加清晰和易于阅读的界面,提高使用体验。
| 留言与评论(共有 条评论) |