


在Windows 10系统中,设置开机启动项可以让您指定某些程序在系统启动时自动运行,提高工作效率和使用便捷性。通过合理设置开机启动项,您可以确保重要的应用程序在系统启动时自动加载,而无需手动操作。本文将介绍如何在Windows 10中设置开机启动项,让您掌握操作步骤并根据个人需求进行设置。
具体方法如下:
1、右击开始菜单,然后选择打开任务管理器。
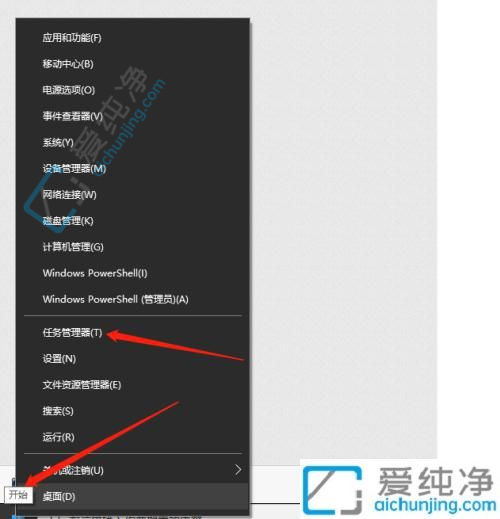
2、在任务管理器中,点击“启动”。
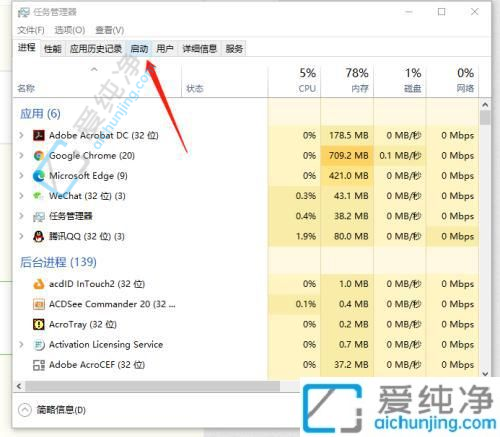
3、在任务管理器窗口中,您可以查看:BIOS上次启动所用时间以及启动时运行的程序。
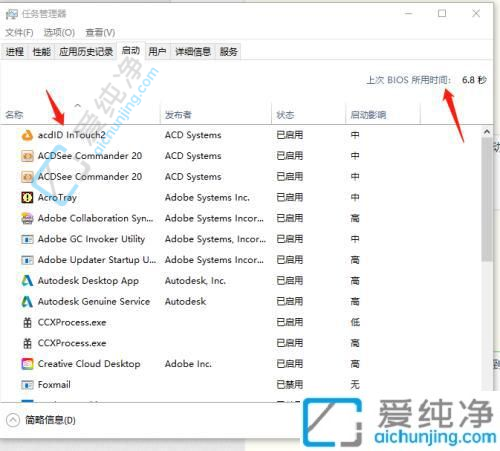
4、单击任务管理器中的状态栏项目,查看哪些启动项已启用,哪些已禁用,在启动影响项目中查看启动项对启动的影响程度。
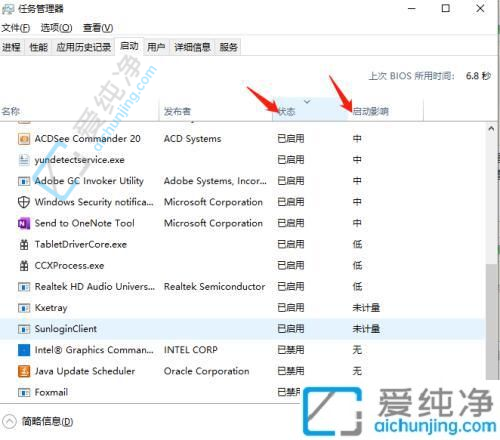
5、根据个人需求,选择要启用或禁用的启动加载项,右击然后选择“启用”或“禁用”。
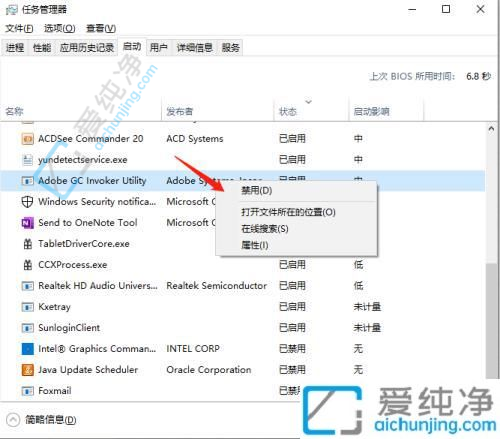
6、对于一些加载项,如果不确定,可以右击并选择“在线搜索”以获取更多信息。
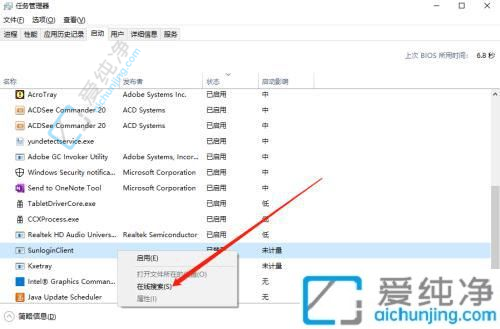
通过本文的指导,您已经学会了在Windows 10系统中设置开机启动项的方法。合理管理开机启动项可以让您更高效地使用计算机,同时确保所需的程序在系统启动时自动开启。希望本文提供的内容对您有所帮助,并让您更好地个性化和优化Windows 10系统的启动过程。
| 留言与评论(共有 条评论) |