


在日常使用电脑时,我们经常需要输入密码来登录系统。而Windows 7作为一款备受喜爱的操作系统,其登录界面壁纸可以通过简单的设置进行个性化,为我们的电脑增添一些独特的风格。接下来,让我们一起来了解如何在Win7电脑上设置登录密码的界面壁纸。
具体方法如下:
1、同时按下Win键和R键,启动“运行”。

2、输入“regedit”,然后确认。
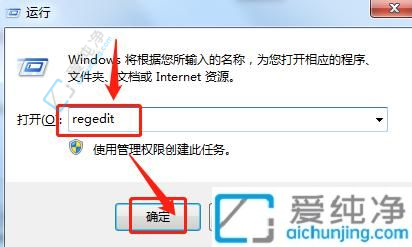
3、在左侧目录树中,依次点击以下路径:HKEY_LOCAL_MACHINE\SOFTWARE\Microsoft\Windows\CurrentVersion\Authentication\LogonUI\Background。
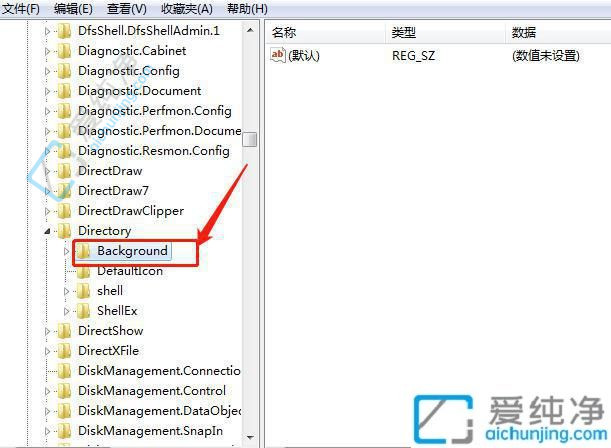
4、选择“OEMBackground”选项,在其上右键点击“修改”。
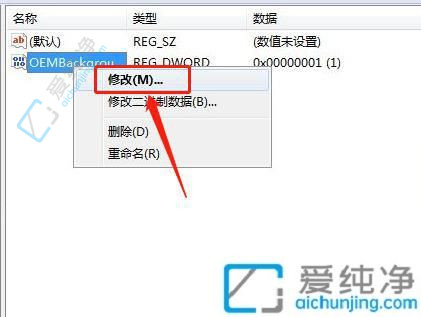
5、将数值数据更改为“1”,然后点击确认。
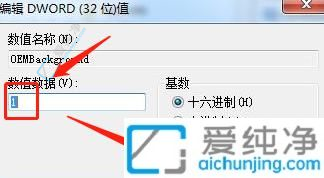
6、找到系统盘(默认为C盘),依次打开以下路径:c:\Windows\System32\oobe,在“oobe”文件夹内创建一个名为“info”的新文件夹。
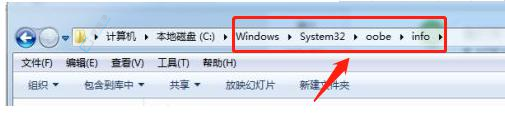
7、在“info”文件夹中创建一个名为“backgrounds”的文件夹。

8、在“backgrounds”文件夹中,加入一张命名为“backgroundDefault.jpg”的图片,重新启动计算机,即可设置该图片为背景。

9、效果如图所示。
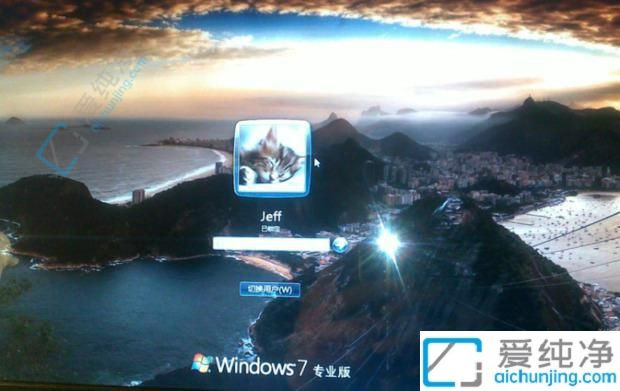
通过本文的介绍,您已经了解了在Windows 7电脑上设置密码输入界面壁纸的方法。通过个性化设置登录界面的壁纸,可以让您在每次登录时感受到更加独特和个性化的体验。希望这些信息对您有所帮助,让您能够轻松地设置和更改密码输入界面的壁纸。
| 留言与评论(共有 条评论) |