


在Windows 10系统中,有时我们可能需要修改文件的后缀名,以便让系统能够正确识别和打开该文件。特别是对于.txt文件,修改后缀名可能会影响文件的打开方式和关联程序。本文将介绍如何在Windows 10中修改.txt文件的后缀名,让您了解操作步骤并正确处理文件后缀名修改的问题。
具体方法如下:
1、随意创建一个文件夹,或打开一个已有的文件夹。

2、点击位于顶部红色方框内的“查看”选项。
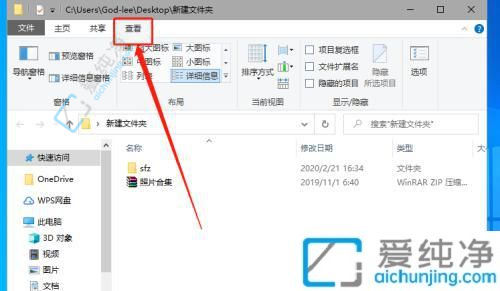
3、接着点击右侧红框中的“选项”按钮。
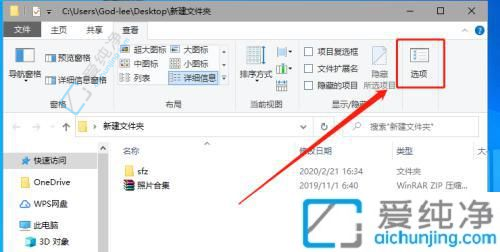
4、在新弹出的窗口中,点击红方框内的“查看”。
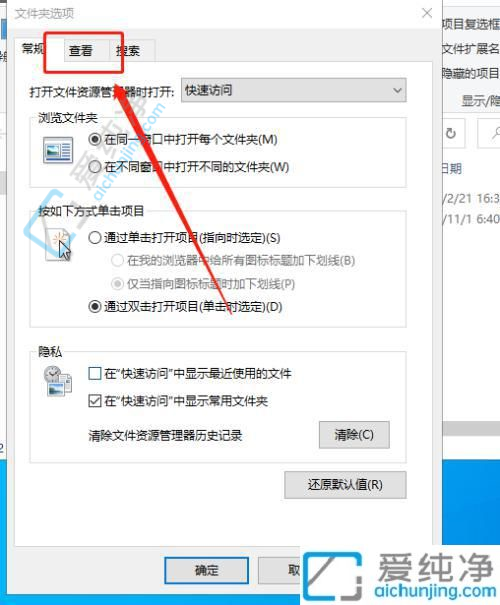
5、现在将红色长框内的“隐藏已知文件扩展名”取消选中,然后点击确定。
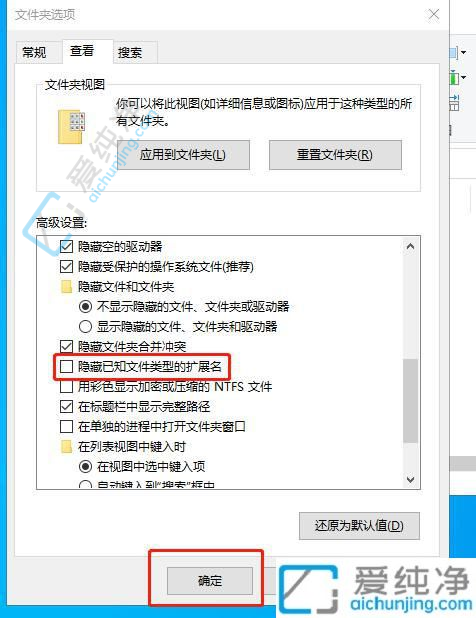
6、这样,在我们修改记事本文件后缀时,也会一同修改文件类型。

通过本文的指导,您已经学会了在Windows 10系统中更改.txt文件的后缀名的方法。正确更改文件后缀名可以帮助您灵活处理不同类型的文件,并选择合适的程序来打开或编辑它们。请记住,在更改文件后缀名时要小心谨慎,确保您了解文件类型及其对应的程序。
| 留言与评论(共有 条评论) |