


在 Windows 11 中,回收站是一个非常重要的功能,用于存放我们删除的文件和数据,以防意外删除或需要恢复。然而,随着时间的推移,回收站中的文件可能会占据大量空间,影响系统性能和硬盘空间的利用效率。幸运的是,Windows 11 提供了一种简单的方法来设置回收站自动清空,帮助我们定期清理不需要的文件,释放硬盘空间。
具体方法如下:
1、请右击任务栏左下角的“开始”按钮,然后选择弹出的选项列表中的“设置”。
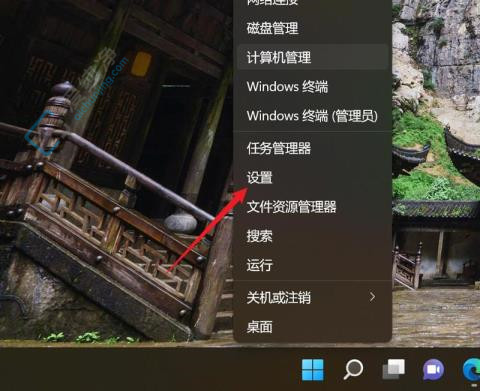
2、在打开的界面中,点击左侧栏的“系统”,接着选中右侧的“存储”。
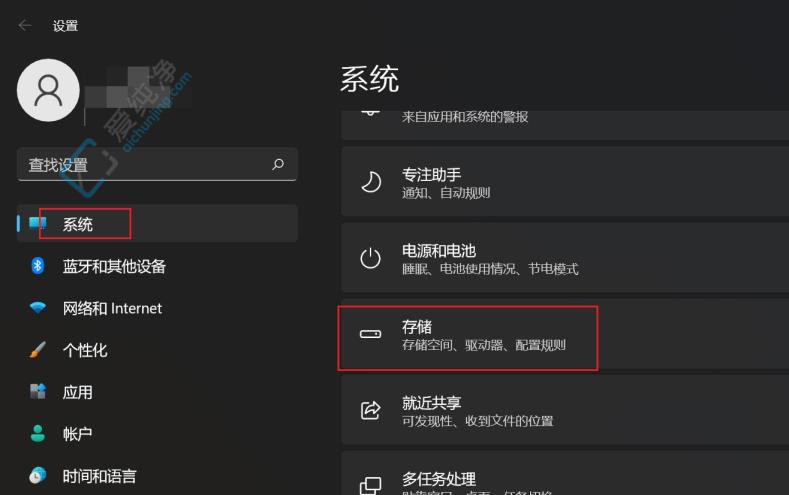
3、接下来,点击“存储管理”下的“存储感知”。
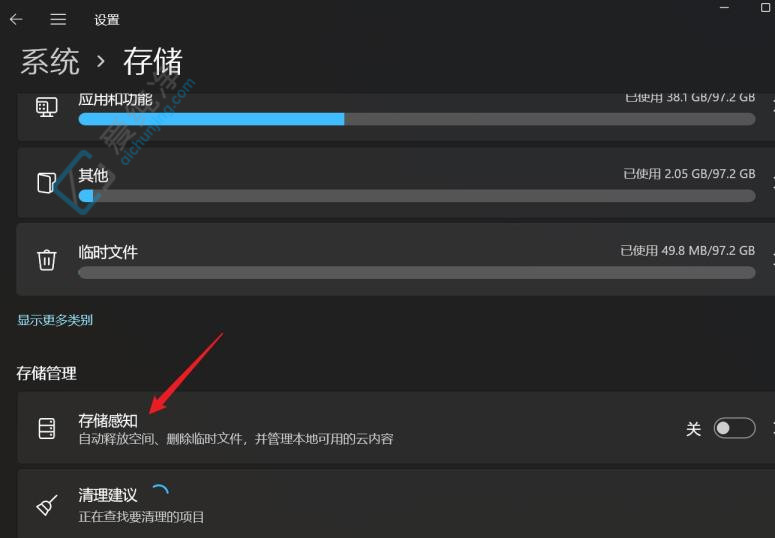
4、之后找到“自动用户内容清理”选项,并将其开关打开。
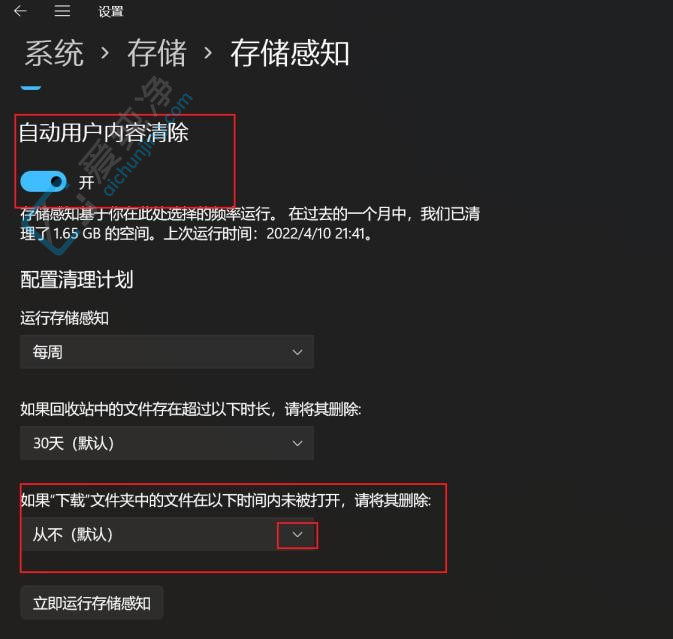
5、最后根据个人需求设定一个合适的自动清理时间即可。
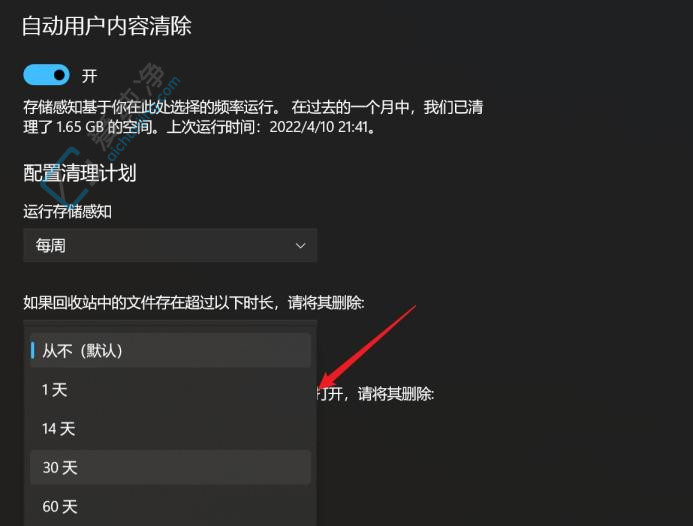
通过本文的介绍,我们了解了在Windows 11系统中如何设置回收站自动清空的方法,让用户可以保持回收站的整洁和释放磁盘空间。无论是设置回收站定期自动清空还是根据文件大小设置清空条件,用户都可以根据本文提供的步骤进行设置。
| 留言与评论(共有 条评论) |