


在Win10系统中,有时候我们希望快捷地访问控制面板,以便进行系统设置和管理。然而,Win10默认情况下并不在桌面上显示控制面板的图标,这就给用户带来了一些不便。但是,幸运的是,我们可以通过简单的步骤将控制面板显示在桌面上,使其更加便捷地访问。
具体方法如下:
1、在桌面空白处右键点击,选择“个性化”选项。
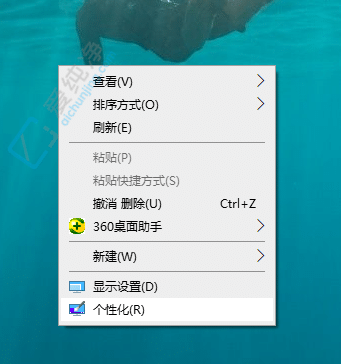
2、在打开的设置页面中,点击左侧的“主题”。
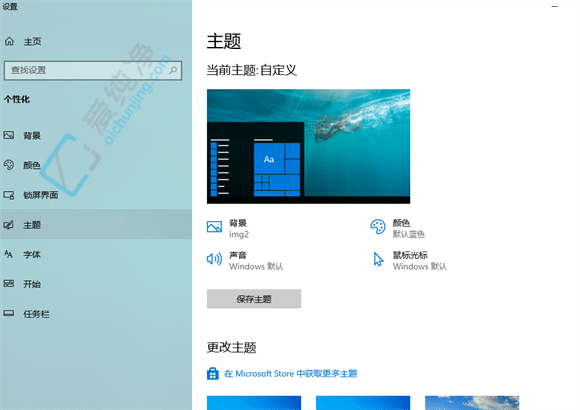
3、在右侧的主题页面中,向下滑动找到相关设置中的“桌面图标设置”,进行点击。
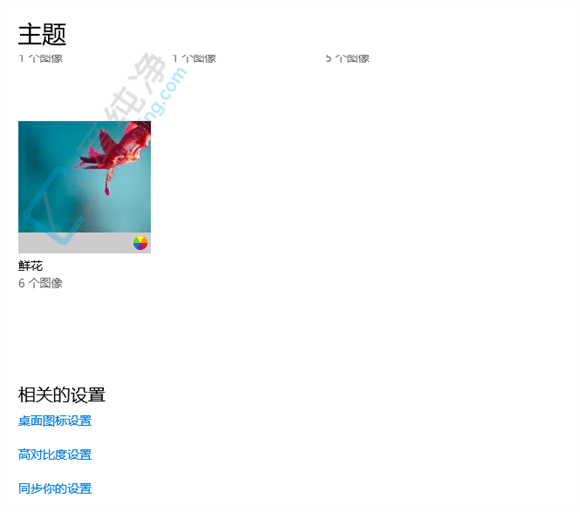
4、在打开的桌面图标设置中,可以看到一个“控制面板”选项,勾选它,然后点击下方的“确定”保存设置即可。
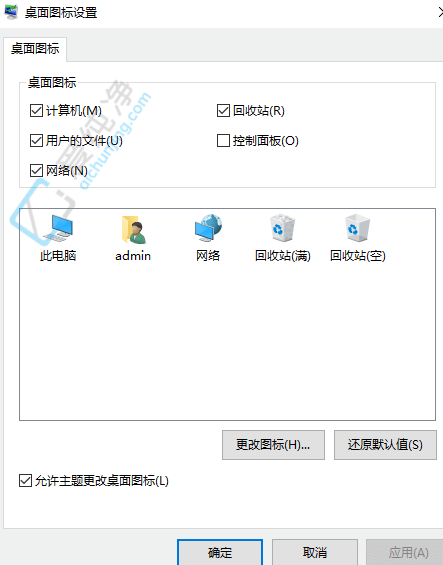
通过以上简单的步骤,您可以在Windows 10的桌面上轻松添加控制面板图标,让您更便捷地访问系统设置和功能。尽管Windows 10已经引入了新的设置应用程序,但控制面板仍然是许多用户首选的管理工具之一。
| 留言与评论(共有 条评论) |