


尽管Windows 11自动更新是确保系统安全性和性能稳定的重要手段,但有时候更新可能会在不方便的时候发生,影响用户的使用体验。对于一些用户来说,彻底关闭Windows 11的自动更新可能是更符合他们需求的选择。本文将介绍如何在Windows 11系统中彻底关闭自动更新功能,让您可以更灵活地控制系统更新的时间和方式。
方法一:禁止win11更新服务
1、启动运行,输入services.msc以打开服务列表。
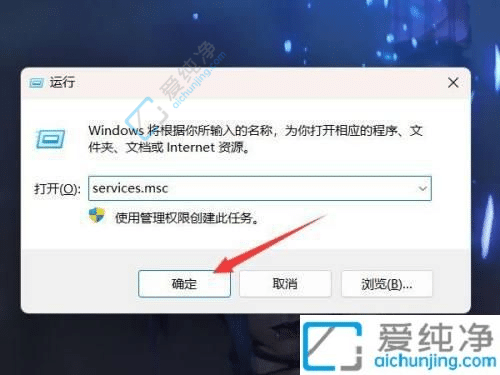
2、在服务列表中找到Windows更新服务。
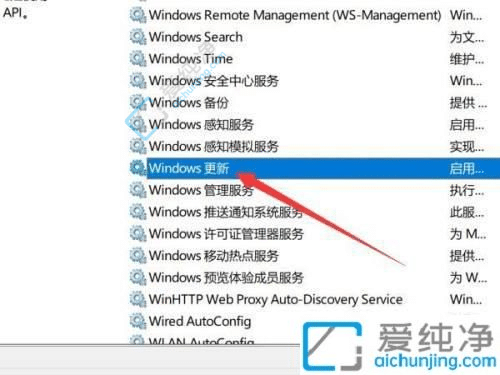
3、右键点击更新服务,选择“打开属性”。
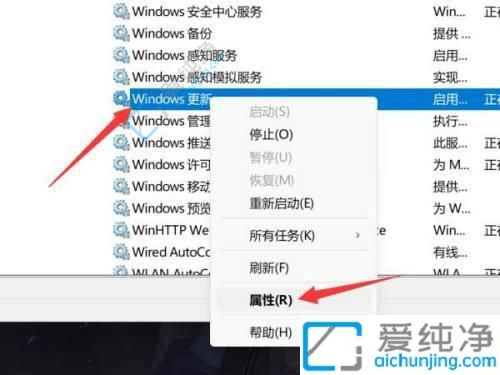
4、将启动类型设置为“禁用”。
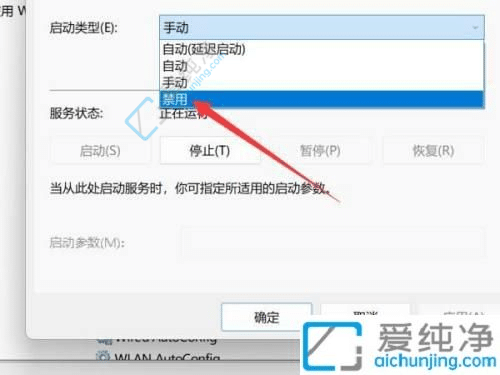
方法二:暂时停止win10更新
1、打开设置,选择左侧的Windows更新选项。
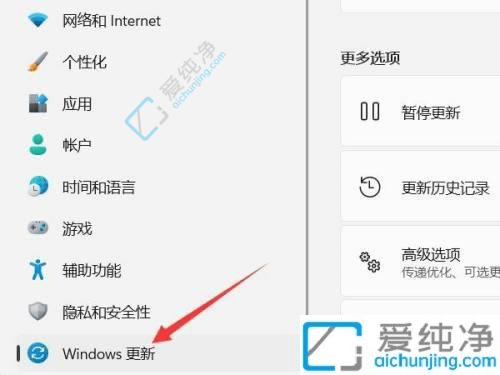
2、在更新设置中找到“暂停更新”选项。
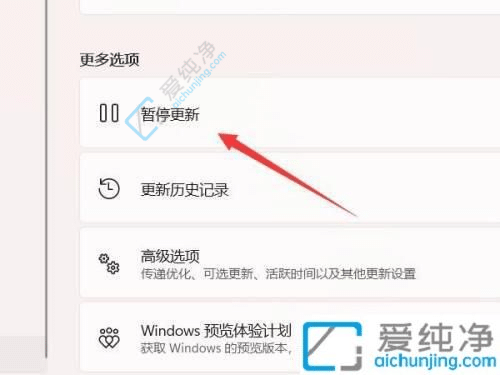
3、这里我们可以选择暂停win11更新的时间,小编点击右侧的“暂停一周”。
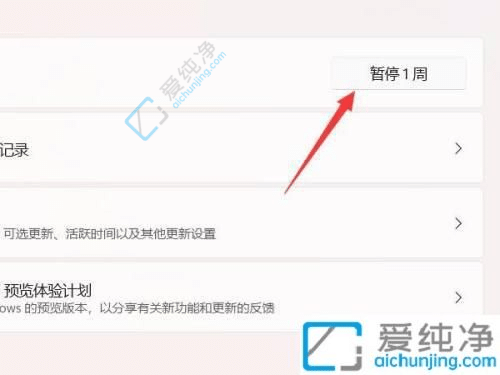
方法三:通过组策略停止更新
1、打开运行,输入gpedit.msc并点击确定。
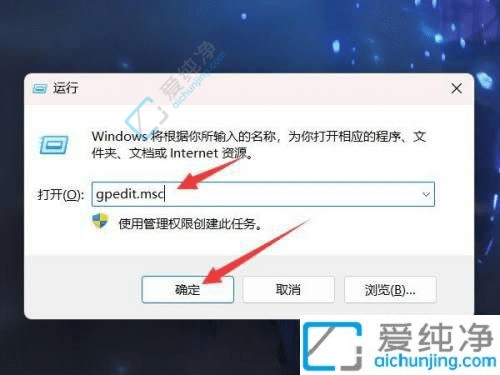
2、在计算机配置中找到“管理模板”,点击打开。
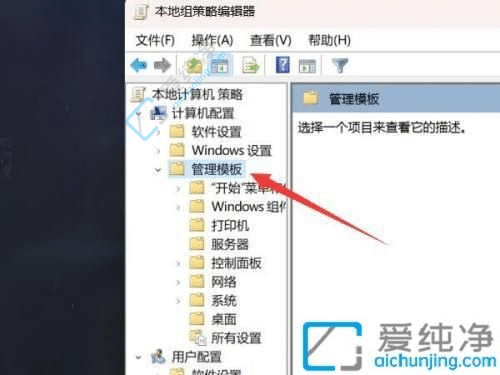
3、展开“Windows组件”选项。
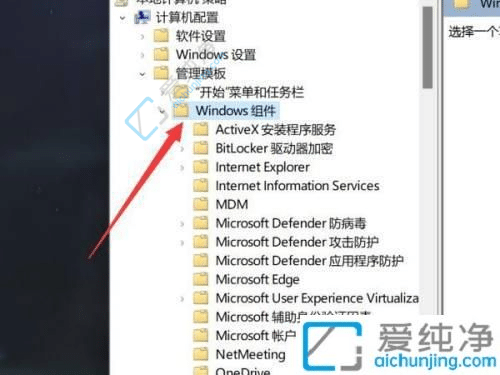
4、点击打开“Windows更新文件夹”。
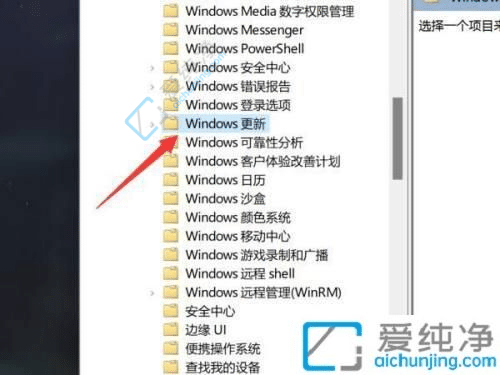
5、在右侧找到“管理用户最终体验”,双击打开。
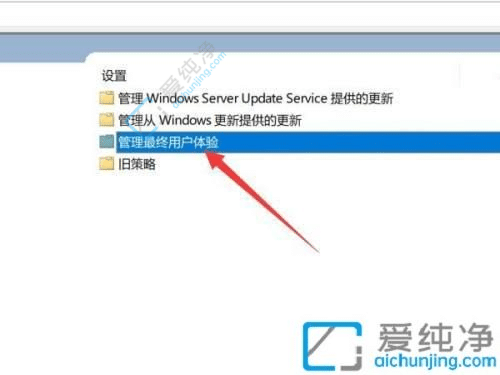
6、找到“配置自动更新”,双击打开。

7、在左上角将其设置为“禁用”,然后点击确定。
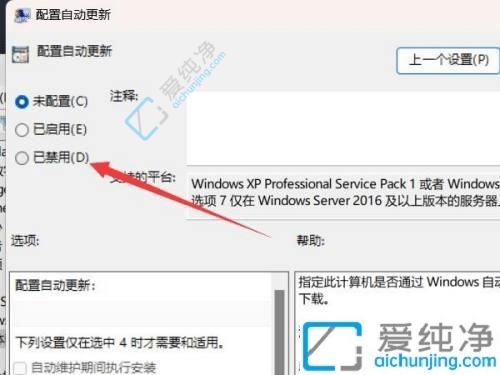
通过以上步骤,您已经成功地在 Windows 11 系统中彻底关闭了自动更新功能。这样不仅可以避免因不适时的更新而造成的系统问题,还能让您掌握系统升级的主动权。当然,我们仍然建议您定期手动检查并安装重要的安全更新,以确保系统的健康运行。
| 留言与评论(共有 条评论) |