


在使用Win10系统时,有时候用户可能需要修改他们的用户名,可能是因为拼写错误、需要更新信息或者出于其他个性化需求。虽然在Windows 10中修改用户名并不像其他设置那样直观,但是仍然有一些方法可以帮助您完成这个任务。本文将介绍在Windows 10系统中如何修改用户名,以满足您的个性化需求。
方法一:
1、右键点击桌面上的“此电脑”图标,在弹出的菜单中选择“管理”。
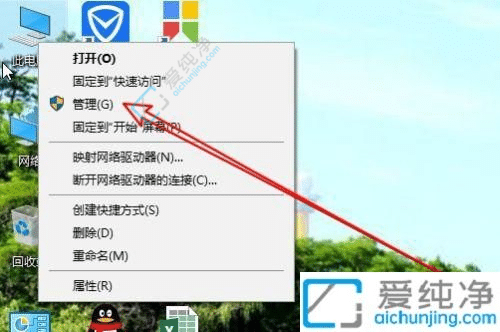
2、在打开的计算机管理窗口中,点击用户菜单,找到需修改的用户名。
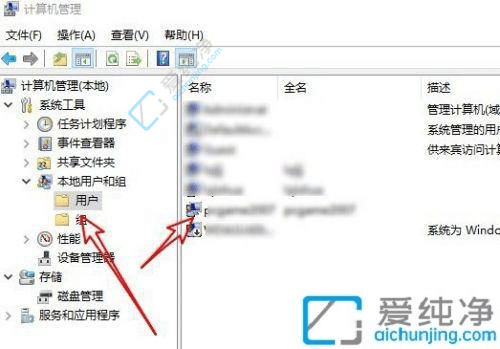
3、在打开的窗口中,找到全名设置项。
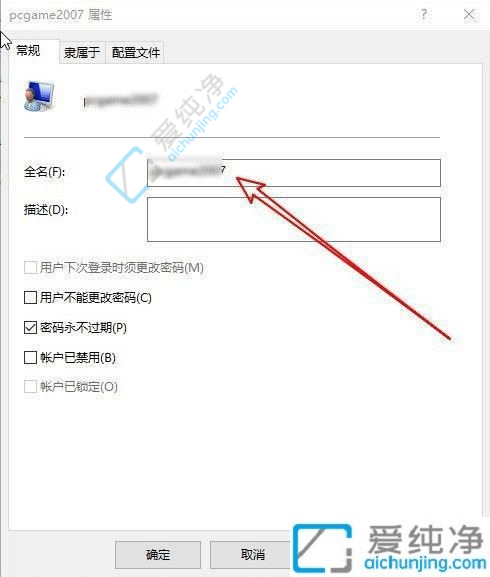
4、在此处填写欲修改的用户名。
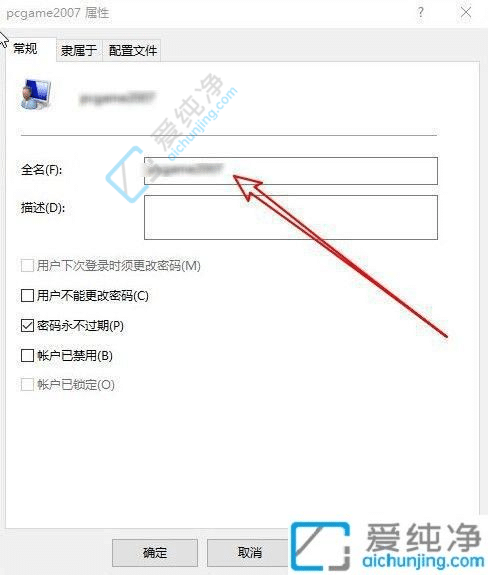
方法二:
1、我们亦可点击开始菜单中的“控制面板”。
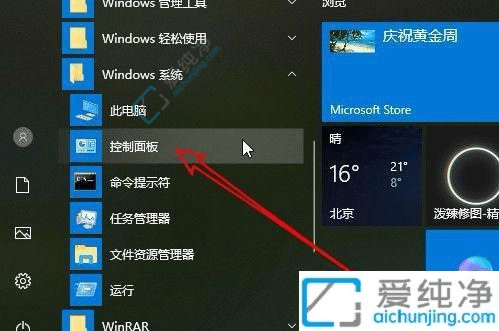
2、在打开的窗口中,选择“用户帐户”图标。

3、在打开的窗口中,点击“更改帐户名称”的快捷链接。
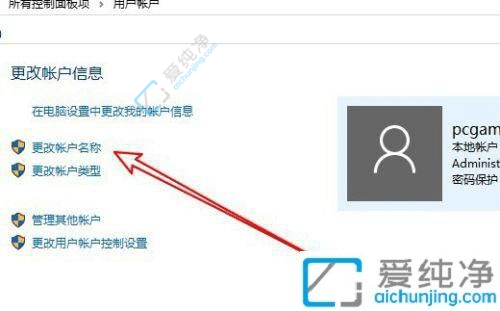
4、输入新的用户名,随后点击“更改名称”按钮。
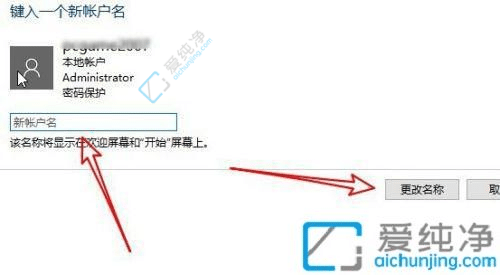
通过上述步骤,您已经成功地在 Windows 10 系统中修改了自己的用户名。无论是为了个性化展示还是更好地反映自己的身份,都可以通过这种方式进行调整。
| 留言与评论(共有 条评论) |