


在使用Win11系统时,设置屏幕刷新率是一个重要的调整项,它直接影响到显示效果的流畅度和观感。不同的应用和场景可能需要不同的屏幕刷新率来达到最佳效果。如果你也想知道如何在Windows 11中设置屏幕刷新率,那么你来对地方了。在本文中,我将向你详细介绍如何轻松调整Windows 11中的屏幕刷新率,以满足你的个性化需求。
具体方法如下:
1、首先,打开“开始”菜单,选择“设置”。或者,您也可以直接使用键盘快捷键Windows 键 + I,迅速打开设置界面。

2、一旦打开设置界面,在左侧选项中点击“系统”,然后点击右侧的“显示”。
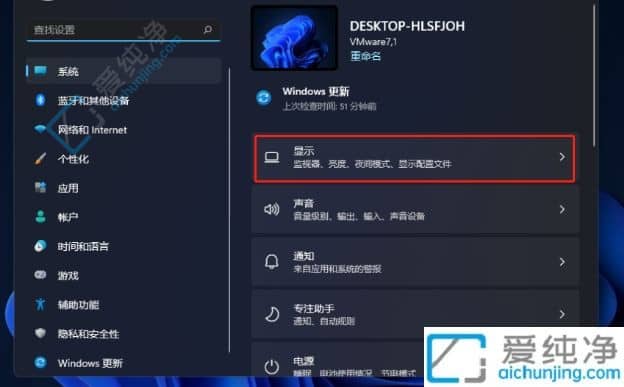
3、在页面向下滚动至相关设置部分,接着点击“高级显示”选项。
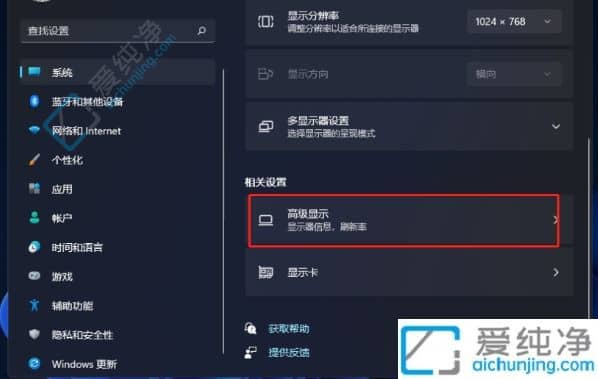
4、接下来,在“显示信息”区域下方,从下拉菜单中选择最佳的刷新率。
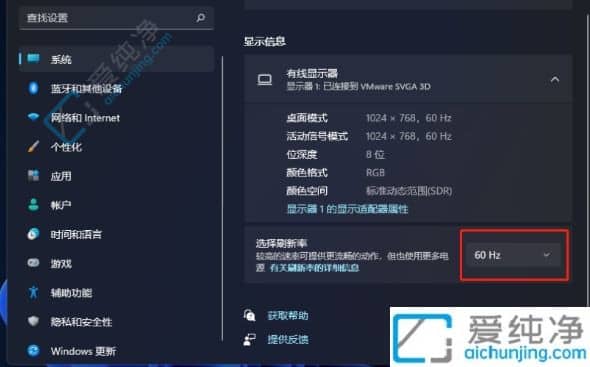
5、一旦设置完成最佳刷新率,您的显示器可能会短暂闪烁。之后,您将享受到设置所带来的显示效果提升。
通过本文所介绍的方法,您现在应该已经学会了如何在Windows 11中设置屏幕刷新率。无论是简单地调整到高刷新率以获得更流畅的体验,还是根据需要选择适合您的显示设置,都可以帮助您获得更好的视觉效果。希望本文对您有所帮助,并且能够让您更好地利用Windows 11操作系统中的显示设置功能。
| 留言与评论(共有 条评论) |