


在Windows 10中,开机密码是一种保护您计算机安全的重要方式。然而,对于某些用户来说,每次启动计算机都要输入密码可能会感到有些烦扰,尤其是在家中或者安全性要求不高的环境下。如果您是其中一位,您可能会想知道如何取消Windows 10的开机密码功能,以便更快速地访问您的计算机。在本文中,我们将向您介绍一些简单的方法来取消Windows 10开机密码,让您在启动时不再需要输入密码。
具体方法如下:
1、在Win10系统设置界面,点击“账户”。
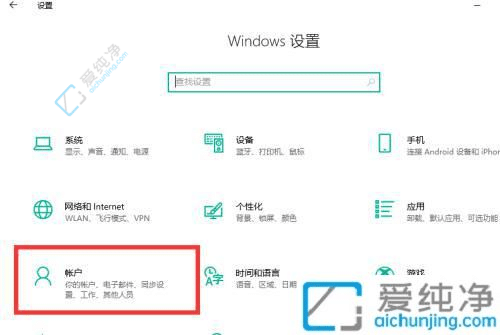
2、选择左侧列表中的“登录选项”。
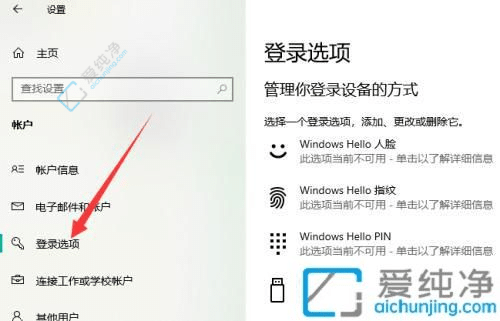
3、点击“密码 - 更改”。
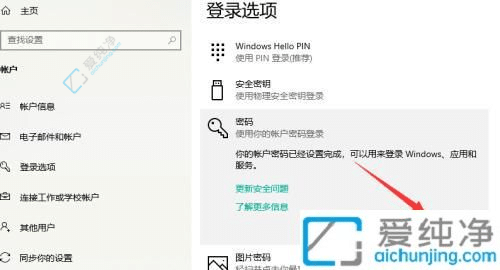
4、输入当前密码,然后点击下一步。
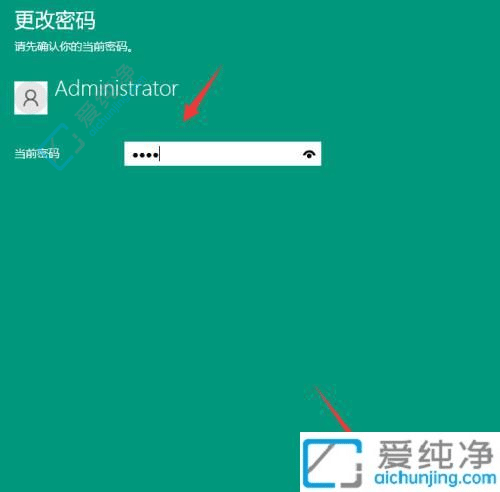
5、所有设置项保持为空,直接点击下一步。
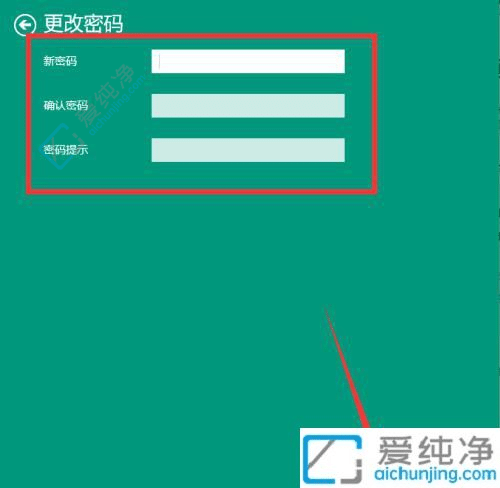
6、点击“完成”,即可设置为无登录密码状态。
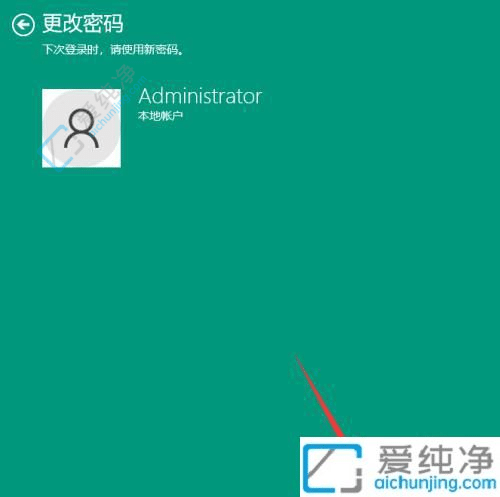
通过本文的介绍,你已经了解了在Windows 11中取消开机密码的方法,让你可以根据个人需求调整系统登录设置,简化登录流程。无论是提高操作效率还是简化登录步骤,都能够通过取消开机密码来实现。
| 留言与评论(共有 条评论) |