


在使用Windows 10电脑时,有时候我们可能会遇到USB接口被禁用的情况,导致无法正常连接外部设备或存储介质。这可能会给我们的工作和生活带来诸多不便。如果你也面临着Win10电脑USB接口被禁用的问题,不用担心,接下来我将向你介绍一些解决方法。
具体方法如下:
1、“Win+R”组合键启动运行,输入“regedit”后按回车键打开注册表编辑器。
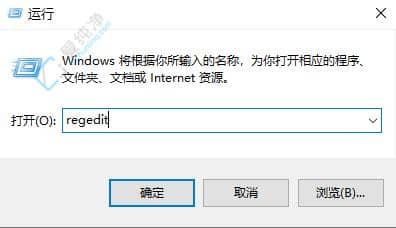
2、在打开的注册表编辑器界面中,逐步进入“HKEY_LOCAL_MACHINE\System\CurrentControlSet\Services\USBHUB3”路径。
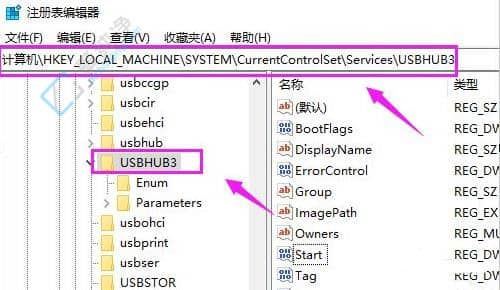
3、接着定位到右侧的“Start”项,双击以打开其属性。
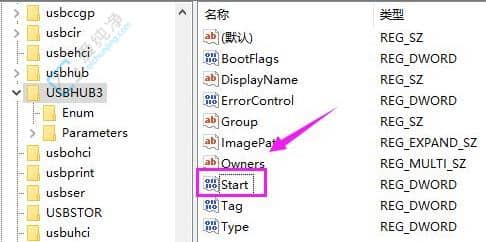
4、随后将弹出一个窗口,在其中将“数值数据”修改为“4”,最后点击“确定”保存设置。
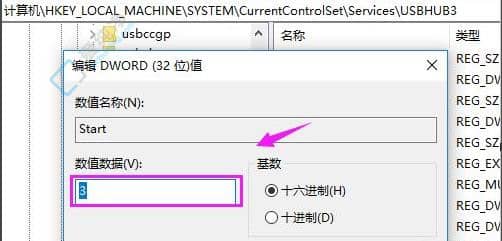
通过本文介绍的方法,您现在应该已经了解了一些可能导致Windows 10电脑上USB接口被禁用的原因,以及如何解决这些问题。无论是通过设备管理器、注册表编辑器还是使用安全模式,您都可以尝试恢复USB接口的功能,使您的USB设备能够正常使用。希望本文对您有所帮助,并且能够让您更加轻松地解决Windows 10电脑上USB接口被禁用的问题。
| 留言与评论(共有 条评论) |