


有时候,我们的Windows 10电脑可能会出现各种问题,如系统崩溃、软件冲突或性能下降等,这些问题可能会影响我们的工作效率和使用体验。在这种情况下,将电脑恢复到出厂设置是一个有效的解决方案。这意味着将电脑恢复到刚购买时的状态,清除所有数据和安装的软件,使其回到原始设置。在本文中,我们将介绍如何在Windows 10中将电脑恢复到出厂设置,以帮助用户解决各种问题并重新启动电脑。
具体方法如下:
1、点击 Windows 10 系统左下方的菜单,选择设置图标。进入 Windows 设置后,点击“更新和安全”,如下图所示:
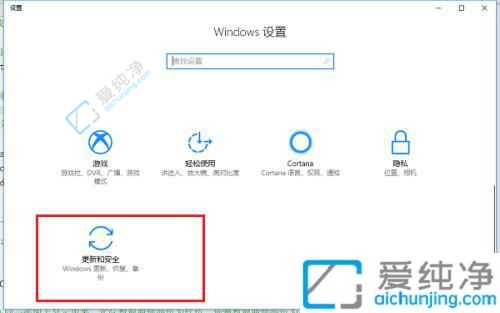
2、在更新和安全设置界面,点击“恢复”,如下图所示:
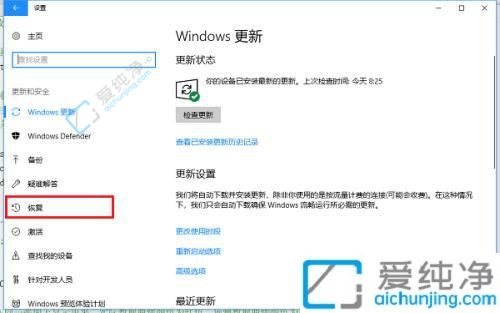
3、进入恢复界面,您将看到“重置此电脑”选项。当电脑无法正常运行时,可通过重置恢复到先前状态以解决问题。点击“开始”,如下图所示:
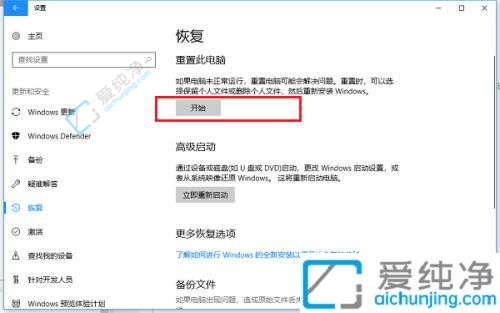
4、进入初始化电脑界面后,选择“保留我的文件”,如下图所示:
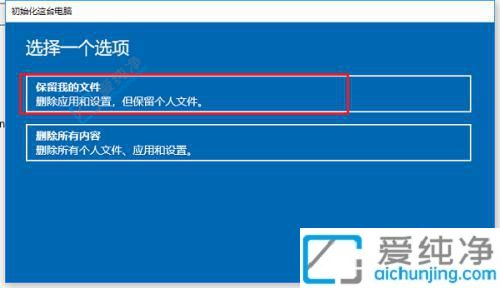
5、这将删除一部分应用程序。点击“下一步”,如下图所示:
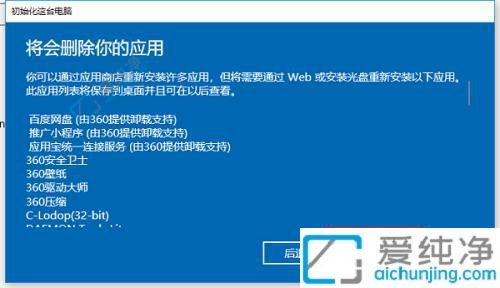
6、重置电脑准备就绪后,点击“重置”,即可将电脑恢复到先前状态。重置过程需要一定时间,请耐心等待,如下图所示:

通过本文的指导,您已经了解了在Windows 10中将电脑恢复到出厂设置的方法。无论是通过系统设置中的恢复功能,还是通过使用安装媒介进行重新安装,都可以帮助您轻松地恢复电脑到出厂状态。希望这些方法能够帮助您解决电脑使用中的各种
| 留言与评论(共有 条评论) |