


Windows 11带来了许多令人期待的新功能,其中包括小组件,它们可以为用户提供即时信息,如天气预报、日历事件等。尽管小组件提供了便利,但有时它们可能会对用户的工作或者使用体验产生干扰,或者消耗系统资源。在这种情况下,了解如何禁用小组件就显得尤为重要。在本文中,我们将介绍如何在Windows 11中禁用小组件,让你能够更好地控制桌面上显示的内容,提高工作效率。
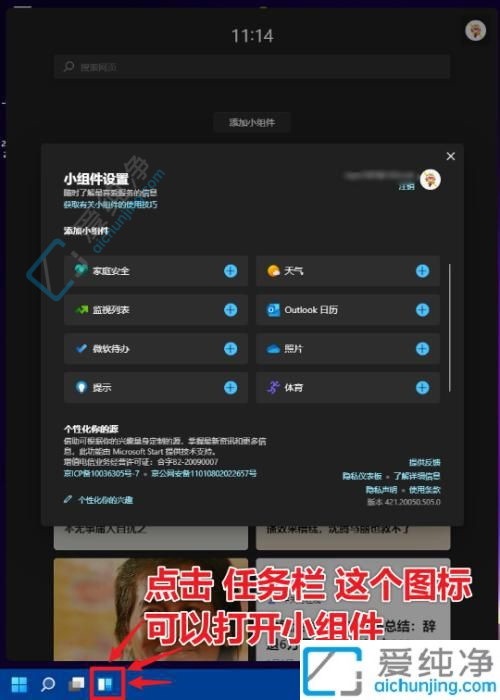
一、隐藏小组件图标,通过任务栏关闭小组件图标。
1、打开电脑设置界面,在窗口栏中点击选择个性化选项。
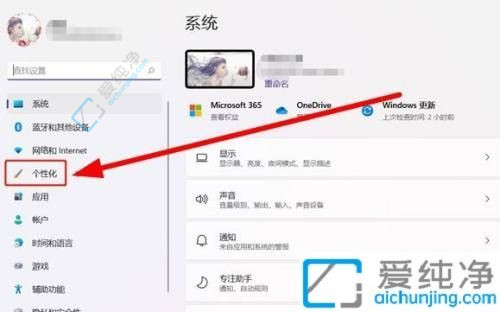
2、在跳转的设置窗口中,选择任务栏设置选项。
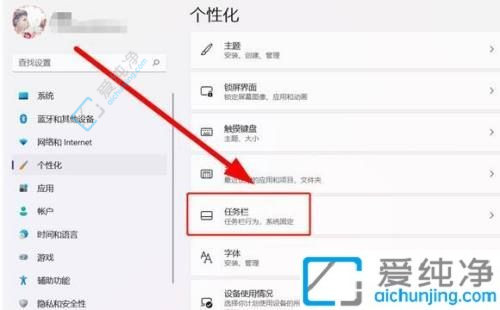
3、在弹出的任务栏设置界面中,点击关闭小组件选项即可完成。
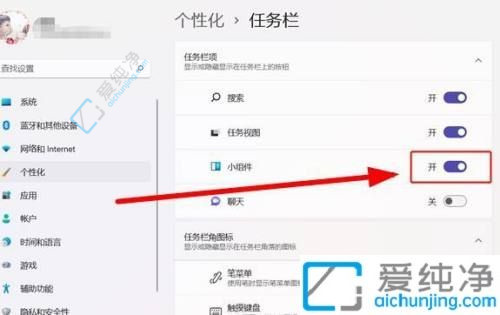
4、上述方法仅隐藏了小组件的图标,实际工具仍保留在电脑中。
二、下面介绍如何彻底删除这个工具,卸载小组件。
1、右击开始菜单,在弹出菜单中选择“运行”,在运行窗口中输入CMD并确认。
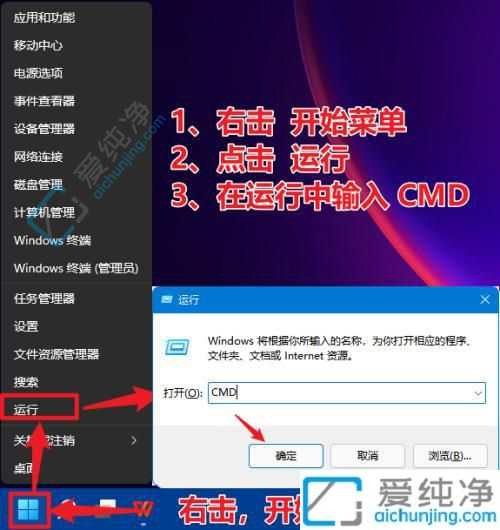
2、在CMD命令行中,输入以下命令:
winget uninstall MicrosoftWindows.Client.WebExperience_cw5n1h2txyewy
小技巧:可采用快速输入方法,即复制上述代码后,在CMD中右击即可自动粘贴。
输入命令后,按Enter键确认,按照提示进行操作,等待完成即可完成卸载。
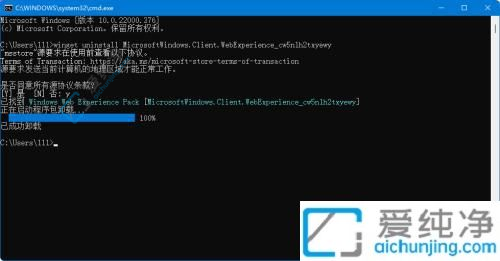
3、如果日后需要重新安装Windows 11小组件,可在CMD命令行中输入以下命令:winget install 9MSSGKG348SP。
通过本文介绍的方法,您现在应该已经了解了在Windows 11中如何禁用桌面小组件的步骤。无论是优化桌面显示、减少系统开机负担,还是根据个人喜好调整界面,禁用小组件都是一种简单而有效的管理方式。如果您想重新启用小组件,也可以随时返回小组件库进行选择和安装。
| 留言与评论(共有 条评论) |