


在日常使用电脑的过程中,有时我们希望能够在特定时间自动关闭计算机,无论是为了节省能源还是为了安排任务。在Windows 7中,设置定时关机是一个简单而实用的功能,可以帮助你在不在电脑旁边的情况下,在预定的时间自动关闭计算机。如果你也想学会如何在Windows 7中设置定时关机,那么请跟随本文,我们将为你详细介绍具体操作步骤。
具体方法如下:
1、点击左下角的Windows徽标,并键入"cmd",在搜索结果中选择并右键点击以管理员身份运行命令提示符。
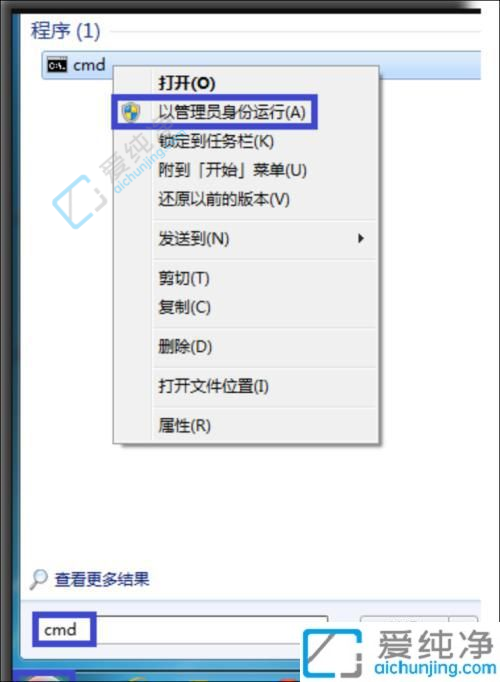
2、点击右下角的开始按钮,在其中键入"shutdown -s -t 5",表示在5秒后关机(-s表示关机,5秒时间可以自定义设置)。
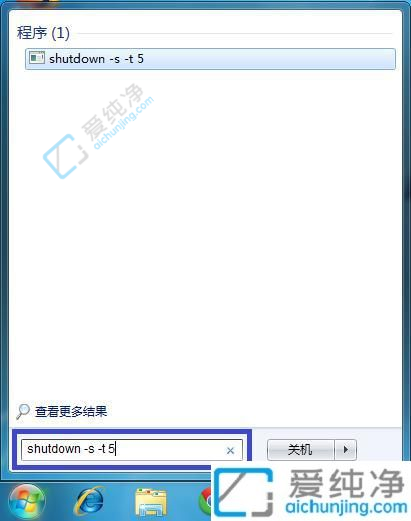
3、若需在5秒后重新启动电脑,则键入"shutdown -r -t 5"(-r表示重新启动)。

4、按下回车键确认,将弹出关闭提示框。若需取消关机,则输入"shutdown -a"即可。

5、您也可以为此命令创建快捷方式。首先,在桌面空白处右键点击鼠标,然后选择"新建快捷方式"。

6、在弹出的窗口中点击"浏览"。
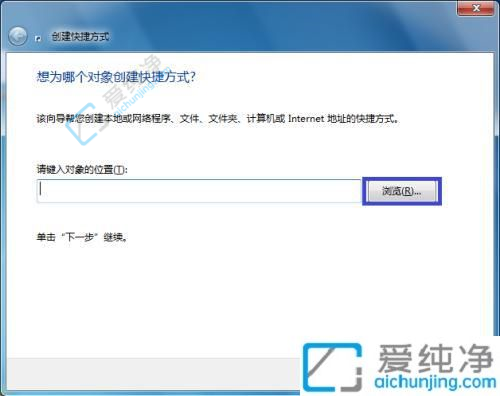
7、找到"shutdown.exe"命令(通常位于C:WindowsSystem32目录下),在其后添加"-f -s -t 5",如下图所示(-f表示强制关闭应用程序)。
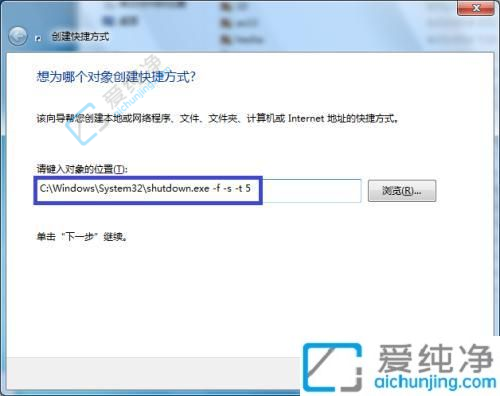
8、为此快捷方式命名(本例中为:5秒后自动关机)。
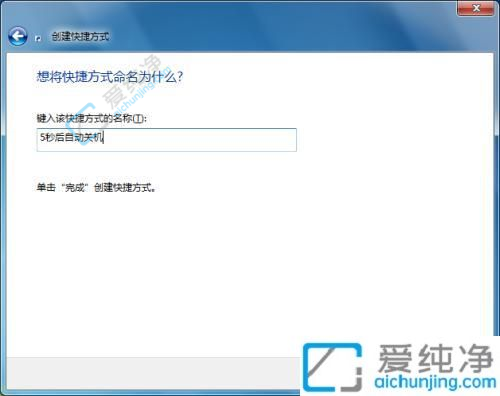
9、完成后,系统将在桌面上创建快捷方式。
通过本文介绍的方法,您现在应该已经了解了如何在Windows 7中设置定时关机功能。还可以通过内置的计划任务工具,可以轻松地实现每天定时关机,并根据个人需求灵活调整定时设置。定时关机不仅可以帮助您节省能源,还可以自动化一些重复性任务,提高工作效率。
| 留言与评论(共有 条评论) |