


随着Windows 11的推出,用户们可以体验到更加流畅和便捷的操作系统功能。其中,连接无线网络是使用笔记本电脑或台式机时非常重要的一项功能。如果您刚刚安装了Windows 11系统,可能会有些困惑如何连接无线网络。本文将为您介绍从头开始如何连接无线网络,让您可以轻松畅享网络世界。
具体方法如下:
1、首先,启动电脑,进入桌面环境。

2、点击桌面右下角的网络图标,即可打开网络设置,如下图所示。

3、在网络设置中选择“Wi-Fi”选项,如图所示。
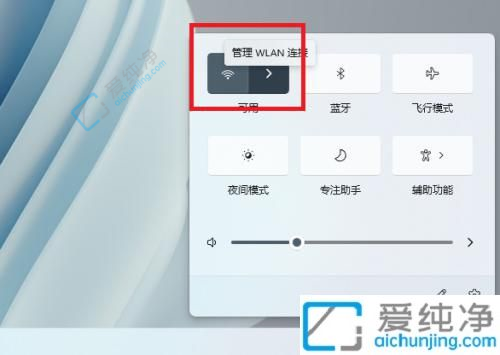
4、在可用的Wi-Fi列表中找到并点击要连接的无线网络名称。
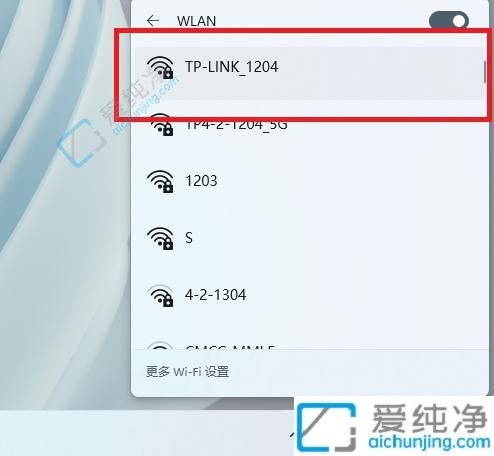
5、输入密码并确认,即可成功连接至所选无线网络,如下图所示。
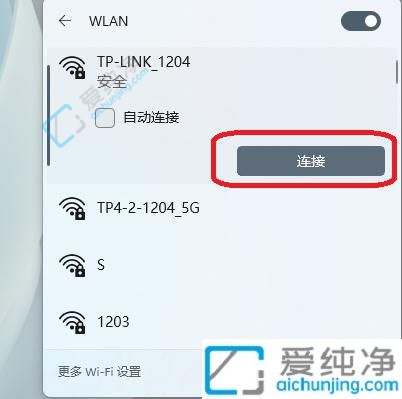
通过本文的介绍,你已经了解了在Windows 11中连接无线网络的方法和步骤。无论是在家中、办公室还是公共场所,连接无线网络都变得更加简单和便捷。希望本文能够帮助你顺利连接无线网络,并畅享网络世界带来的便利和乐趣。
| 留言与评论(共有 条评论) |