


Windows 11经常会推送更新补丁,以改进系统性能、修复漏洞并提供新功能。然而,有时安装了更新后可能会导致一些问题,例如兼容性问题或性能下降。在这种情况下,用户可能希望卸载某个特定的系统更新补丁。虽然Windows 11默认情况下不提供直接卸载单个更新的选项,但仍然有几种方法可以实现这一目标。在本文中,我们将介绍如何在Windows 11中卸载系统安装的更新补丁,以便用户可以在必要时调整系统的状态。
方法一:能正常开机进入系统
1、按下键盘上的【Windows 徽标键】,或点击任务栏上的【开始图标】,在已固定的应用中找到并点击【设置】。
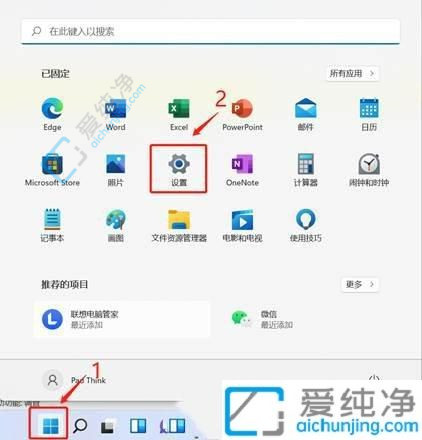
2、在 Windows 设置窗口的左侧边栏,点击【Windows 更新】。
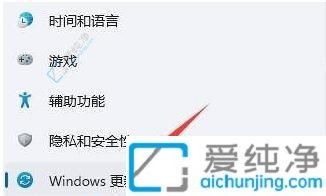
3、在更多选项下,点击【更新历史记录】。
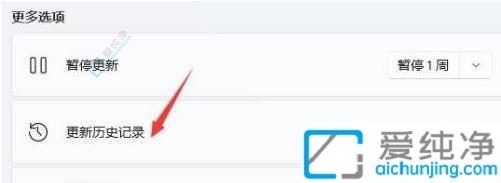
4、在相关设置中,点击【卸载更新】。
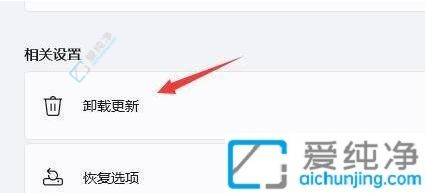
方法二:已经不能正常进入系统了,只需在开机时强制关闭计算机,连续进行3次操作,Win11将自动引导至高级启动选项。
1、点击【疑难解答(重置你的电脑或查看高级选项)】。
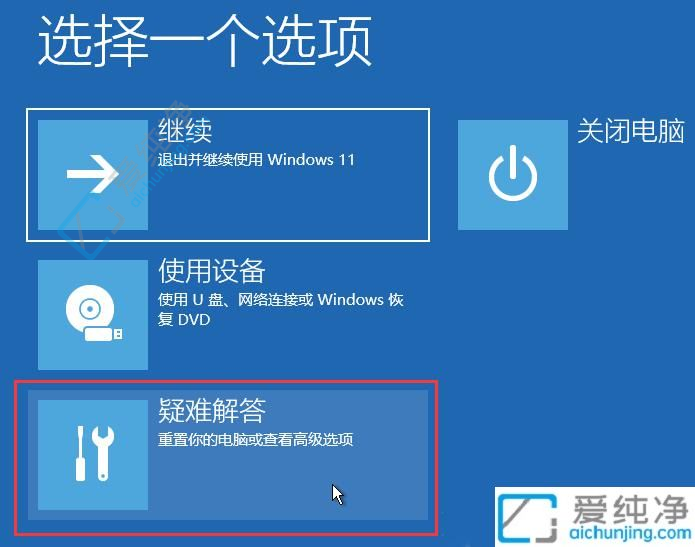
2、选择【高级选项】。
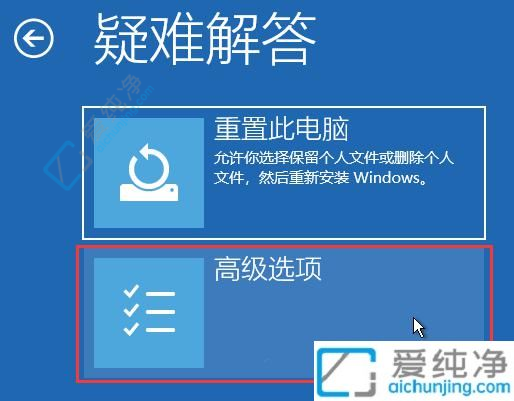
3、在高级选项中,点击【卸载更新(从 Windows 中移除最近安装的质量更新或功能更新)】。
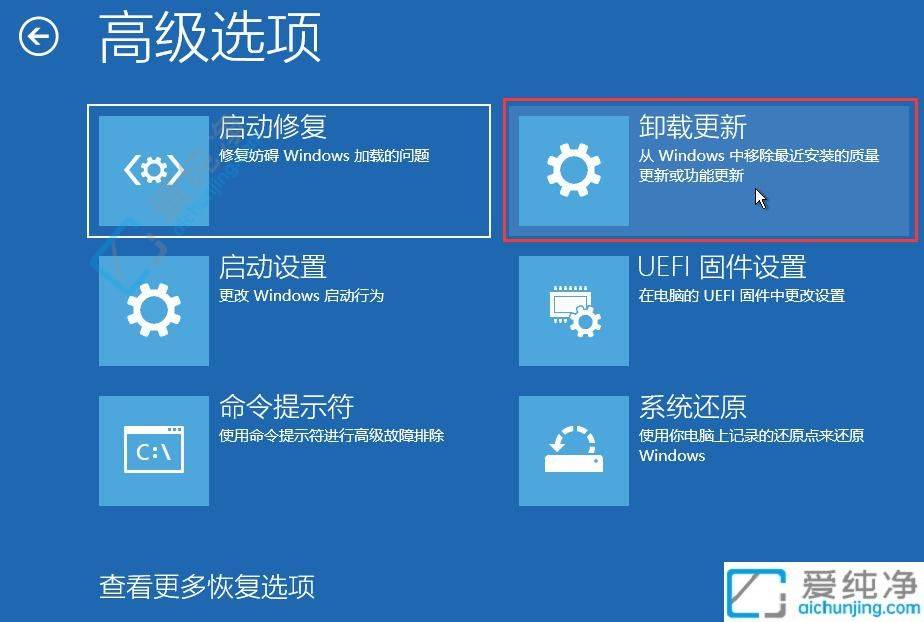
4、选择一个选项,包括【卸载最新的质量更新(通常是针对修复BUG或优化的小型更新)】和【卸载最新的功能更新(版本更新)】。
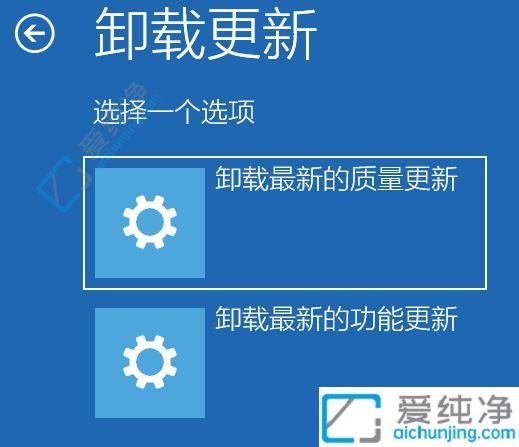
通过本文的介绍,你已经学会了在Windows 11中如何卸载系统安装的更新补丁。无论是为了解决兼容性问题,还是恢复系统到之前的稳定状态,卸载更新补丁都是一个有效的解决方法。尽管Windows 11默认情况下不提供直接卸载单个更新的选项,但我们通过几种方法展示了如何实现这一目标。
| 留言与评论(共有 条评论) |