


Win11系统带来了许多新的功能和界面设计。其中之一是任务栏上的搜索框,它可以方便地让用户进行应用程序、文件和设置的搜索。然而,有些用户可能更喜欢简洁的任务栏,不希望搜索框占据太多空间。如果您想要关闭Windows 11任务栏上的搜索框,下面将介绍如何进行操作。
具体方法如下:
1、首先,我们在桌面下方任务栏的空白处右键点击,随后选择“任务栏设置”。

2、在弹出的设置窗口中,点击左侧的“个性化”。
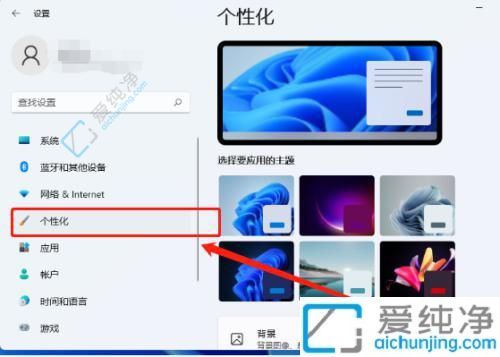
3、接着,在右侧的个性化选项中,找到并点击“任务栏”。
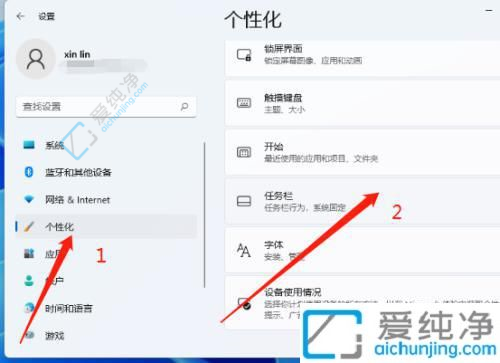
4、现在,您可以在右侧看到各种任务栏图标的开关。
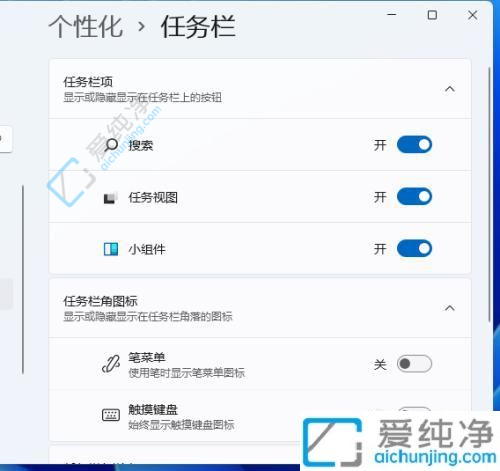
5、关闭搜索功能后,任务栏将不再显示搜索图标。
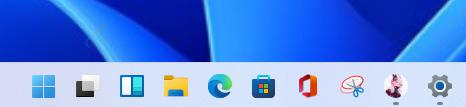
6、当然,还有一种更为简便的方法:直接右键点击搜索图标,然后选择“从任务栏中隐藏”,即可将其隐藏。
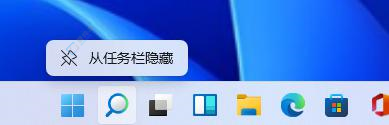
通过本文的指导,您已经学会了如何在 Windows 11 中关闭任务栏上的搜索框。关闭搜索框可以帮助您腾出更多的任务栏空间,使界面更加整洁,提升使用体验。如果您以后需要重新启用搜索框,也可以按照相似的步骤进行操作。希望本文能够帮助您更好地定制您的 Windows 11 界面,让您的操作系统更符合个人喜好。
| 留言与评论(共有 条评论) |