


随着Win10系统的不断更新和改进,桌面上的功能和工具也变得越来越多样化和实用化。其中之一就是桌面日历功能,它可以方便地显示当前日期和时间,以及提醒您重要的日程安排。然而,对于一些用户来说,这个功能可能并不是必需的,甚至有时可能会显得有些碍眼。如果您想要关闭Windows 10桌面上的日历显示,下面将介绍如何进行操作。
具体方法如下:
1、“Win+R”组合键可快速启动“运行”功能,键入“gpedit.msc”,点击“确定”以打开。
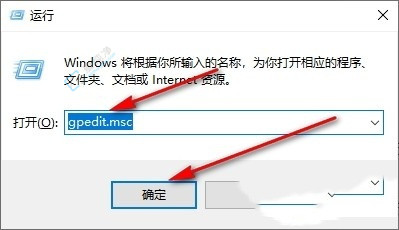
2、进入本地组策略编辑器页面后,逐步点击左侧栏中的“计算机配置” -> “管理模板” -> “Windows组件” -> “Windows日历”,接着在右侧找到“关闭Windows日历”,双击以打开设置。
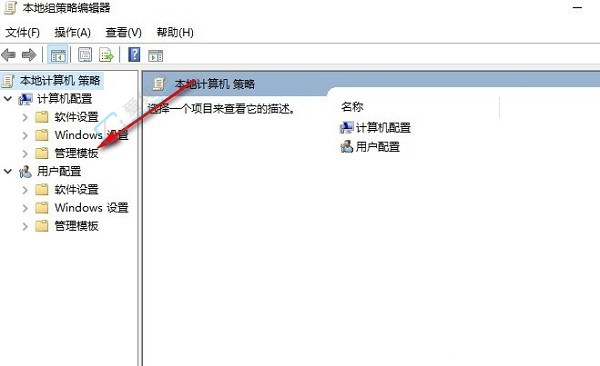
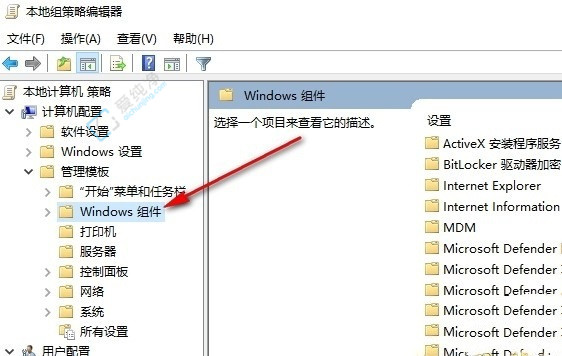
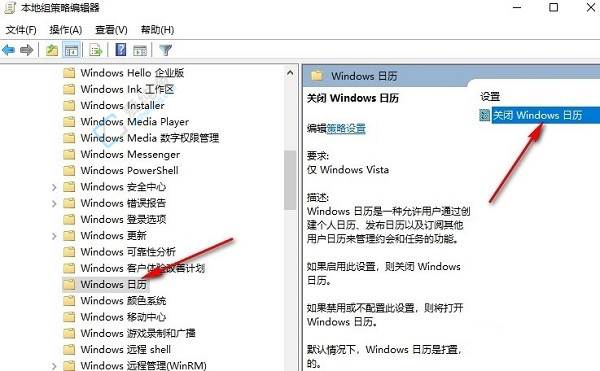
3、在打开的窗口中,选中左上角的“已启用”,最后点击“确定”以保存所做更改。
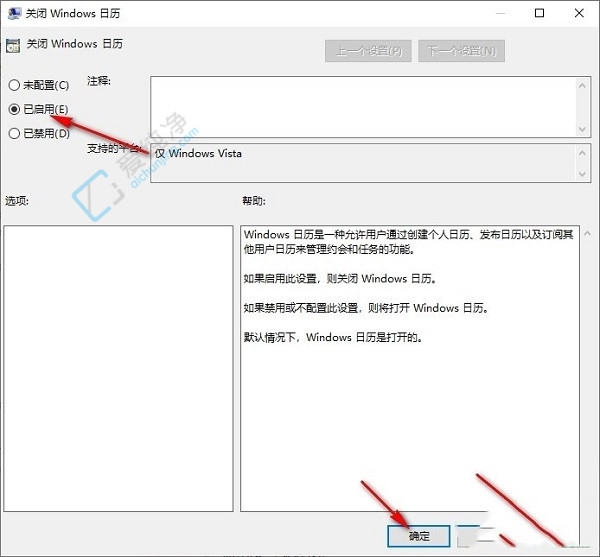
通过本文的指导,您已经学会了如何在 Windows 10 中关闭桌面日历显示。关闭桌面日历可以帮助您腾出更多的桌面空间,减少干扰,让您更专注于工作或其他任务。如果您日后需要再次开启桌面日历,也可以按照相似的步骤进行操作。希望本文能够帮助您更好地管理您的 Windows 10 桌面,提升您的使用体验。
| 留言与评论(共有 条评论) |