


在使用Windows 10系统的过程中,启用虚拟化技术(VT,Virtualization Technology)对于运行虚拟机、开发软件和进行虚拟化环境测试等方面非常重要。如果您使用的是华硕主板,并且想要启用VT虚拟化功能,那么本文将为您详细介绍在Windows 10系统下如何设置华硕主板的VT虚拟化选项。启用VT虚拟化技术可以提升虚拟机性能和稳定性,让您更好地利用虚拟化环境进行工作和学习。
具体方法如下:
1、启动计算机,进入基本输入/输出系统(BIOS)(按下“F2”或“DEL”键);
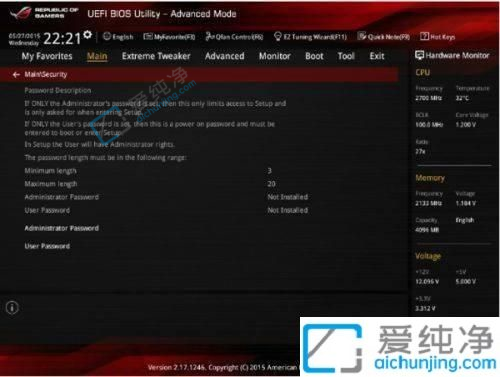
2、定位到系统代理配置System Agent Configuration(在Advanced选项页中),选择进入;
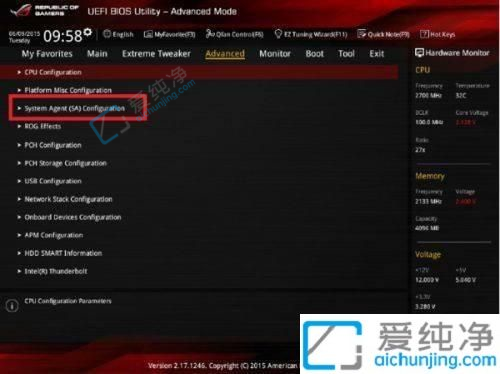
3、在打开的System Agent Configuration界面中,将VT-D选项设置为Enabled即可。
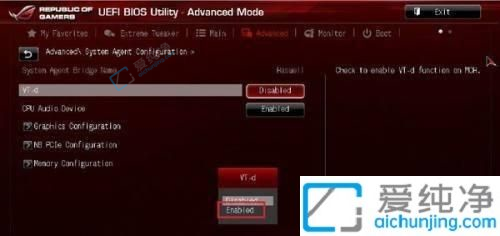
4、确认设置后,按下F10键保存BIOS中的更改,系统将会自动重新启动。
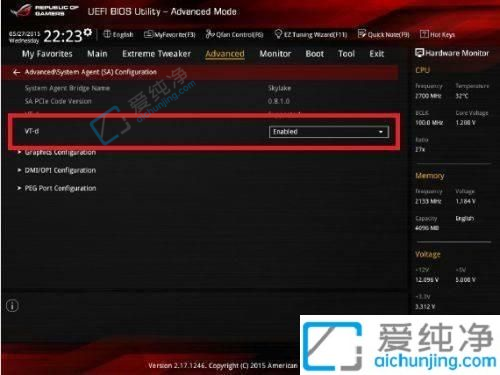
通过本文介绍的方法,您可以在Windows 10系统中轻松启用华硕主板的VT虚拟化功能,从而在计算机上运行虚拟机或其他虚拟化应用程序。启用VT虚拟化技术不仅可以提高系统性能,还可以扩展计算机的功能,为您提供更灵活的工作环境。希望本文对您有所帮助,让您能够更好地利用华硕主板的虚拟化功能,提升计算机的使用体验。
| 留言与评论(共有 条评论) |