


在日常使用电脑的过程中,有些用户觉得每次开机都输入密码略显繁琐,特别是在家中或者办公环境相对安全的情况下。针对这种情况,取消Win7系统开机密码成为了一种常见需求。取消电脑开机密码不仅可以提高开机速度,还能简化操作流程,让使用电脑变得更加便捷快捷。
具体方法如下:
1、打开“开始”菜单,然后选择“控制面板”,操作步骤如下所示。
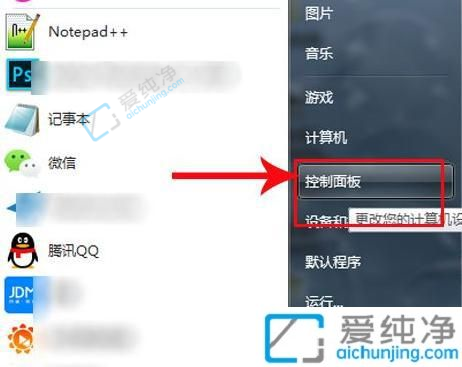
2、在弹出的控制面板页面中找到“用户账户”并进行点击,如下图示。
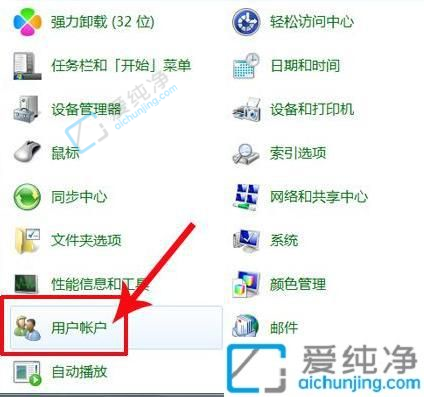
3、点击后进入用户账户页面,界面展现如下。
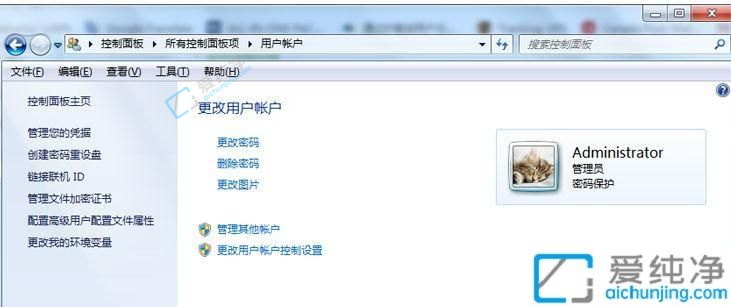
4、选中上图所示的“删除密码”选项,随后在下图的弹出对话框中输入当前密码以确认身份。
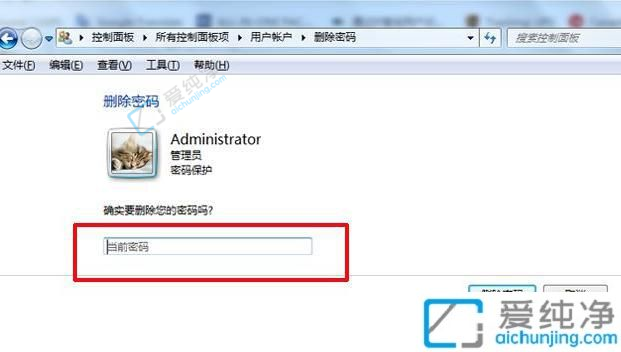
5、在输入完毕后点击“删除密码”按钮,一旦删除成功,系统将直接返回用户账户页面。重启计算机后,您将欣喜地发现再也无需输入密码即可访问。
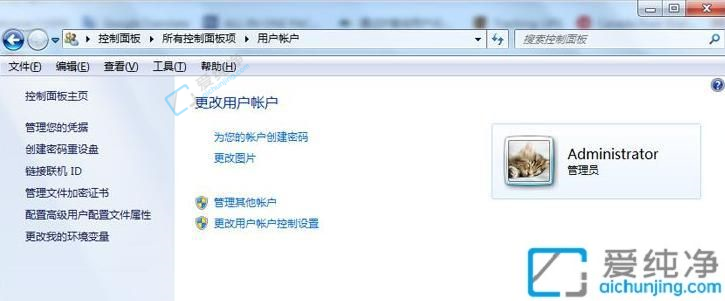
通过本文的指导,您已了解如何在 Windows 7 系统中取消开机密码的设置,让您能够更便捷地启动您的计算机。请记得在取消开机密码之前,确保您的计算机处于安全的环境中,以免泄露个人信息和数据。如果您将来需要重新添加开机密码,可以根据本文提供的方法进行操作。
| 留言与评论(共有 条评论) |