


在使用Win10系统的过程中,C盘是系统安装的主要驱动器,也是存储许多系统文件和应用程序的地方。随着时间的推移,C盘可能会积累大量的临时文件、下载文件、缓存和垃圾文件,占用了宝贵的磁盘空间,导致系统运行变慢甚至出现崩溃的情况。在本文中,我们将介绍如何清理Windows 10系统中C盘的垃圾文件,以提高系统的运行速度和性能,并释放更多的磁盘空间,让您的计算机保持在最佳状态。
具体方法如下:
1、轻触电脑键盘上的Win键,系统将弹出一个对话框,点击左侧的设置图标,即可进入系统设置。
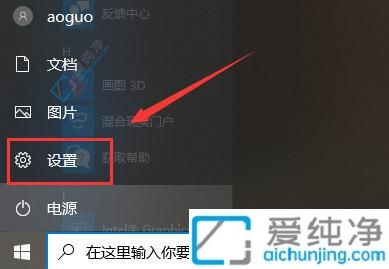
2、在弹出的系统设置窗口中,选择系统选项,该选项包含显示器、声音、通知、存储等相关设置内容。
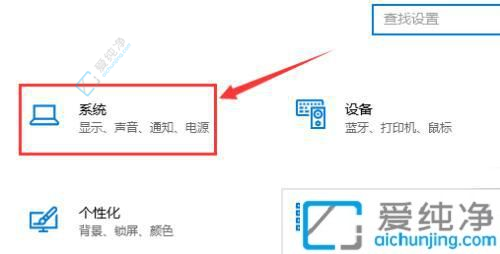
3、在系统设置中,点击左侧导航栏的存储选项,即可进入系统储存相关设置界面。
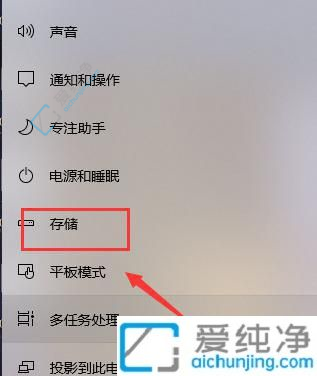
4、在存储界面,您可以查看本地存储的使用情况。点击C盘,即可查看具体信息。在此处,您可以清晰了解应用程序和临时文件所占用的空间。
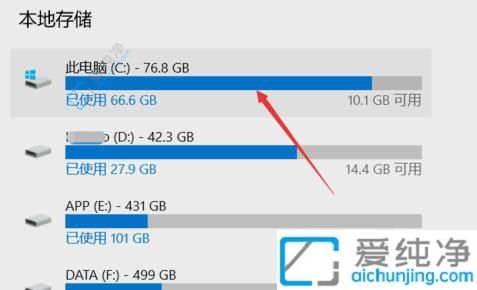
5、存储感知是系统更新后新增的功能。开启此功能后,系统将自动提示您清理垃圾。点击“立即释放空间”,即可启动空间释放程序。
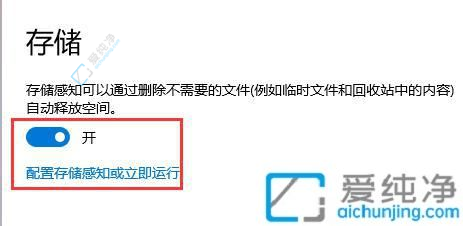
6、点击“立即释放空间”后,系统将搜索C盘中的垃圾文件。如下图所示,系统已经搜索到了2G+的垃圾文件。请注意,勾选回收站和以往的Windows安装文件,然后点击“立即清理”,即可清理垃圾文件。
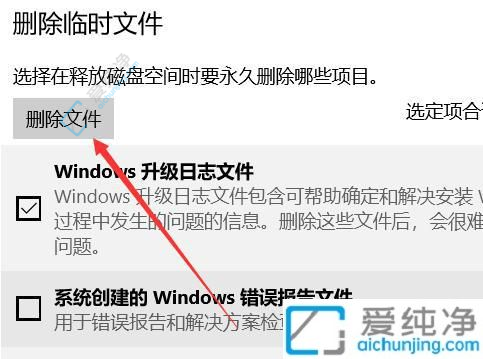
通过本文介绍的方法,您可以轻松地清理Windows 10系统的C盘,释放磁盘空间并优化系统性能。定期清理C盘是维护计算机健康运行的关键步骤之一,能够帮助您保持系统的稳定性和效率。希望本文对您有所帮助,让您能够更好地管理您的Windows 10系统,享受更流畅的计算体验。
| 留言与评论(共有 条评论) |