


在使用Windows 10笔记本电脑时,了解电池的电量情况是非常重要的。然而,有时候用户可能会发现在任务栏上只显示电池图标,而没有具体的电量百分比信息。这可能会导致用户无法准确了解电池的剩余电量,影响日常使用的便利性。在本文中,我们将介绍如何在Windows 10笔记本电脑上显示电池电量的百分比,让您可以随时了解电池的使用情况。
具体方法如下:
1、一般而言,我们可直接点击任务栏右下角的电池图标,即可显示电池百分比。
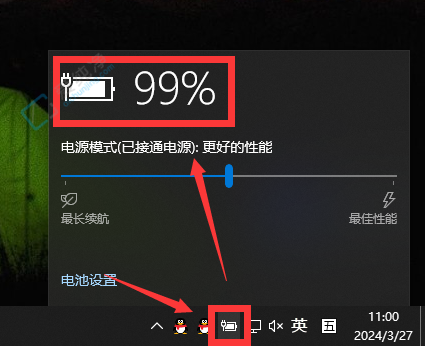
2、另外,我们亦可在电脑桌面的左下角找到“开始”选项,点击打开,浏览弹出的界面。

3、然后,在弹出的具有五个选项的页面上,找到“设置”选项,点击鼠标打开,认真浏览弹出的界面。
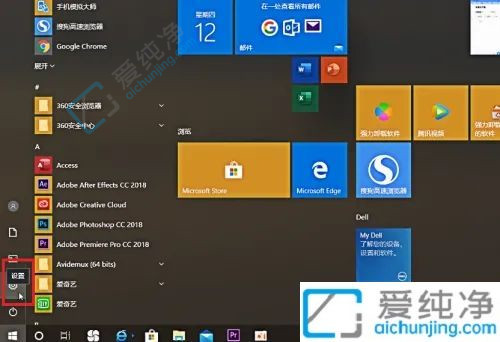
4、在浏览完所有内容之后,接着,我们会在界面上找到“系统”选项,点击打开,浏览界面内容。
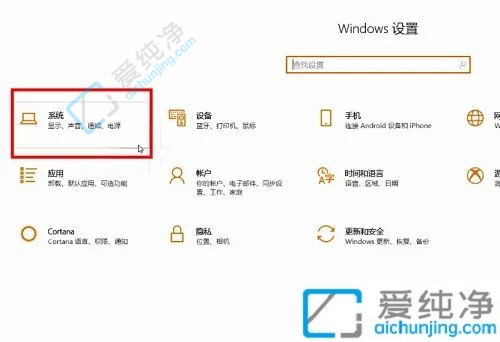
5、最后,我们会在界面找到“电池”栏目,点击鼠标打开,即可达到目的,查看我们电脑 Windows 10 系统中的电量百分比。
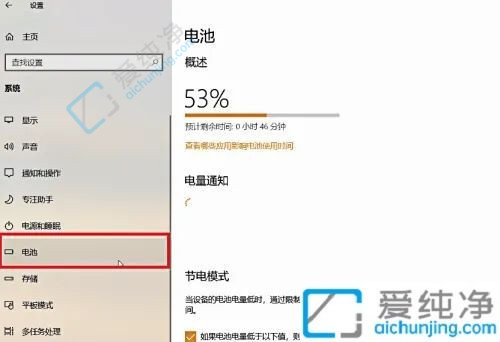
通过本文的指导,您已经学会了在Windows 10笔记本电脑上显示电池电量百分比的方法。这样的设置可以帮助您更准确地了解电池的剩余电量,及时进行充电或节约电量,延长电池的使用寿命。记得定期检查电池的健康状况,并合理管理电池的使用,以确保您的笔记本在需要时始终保持充足的电量。希望本文对您有所帮助,让您更好地利用Windows 10笔记本电脑并保持电量管理的便利性!
| 留言与评论(共有 条评论) |