


在Win11系统中,默认情况下文件夹内的图片文件可能只显示文件名而不显示缩略图,这可能会让您难以快速浏览和识别图片文件。然而,通过设置让文件夹内的图片显示缩略图,可以方便您在文件资源管理器中直观地预览和选择图片文件。本文将介绍如何在Windows 11中设置文件夹图片显示缩略图,让您可以更便捷地管理和浏览图片文件。
具体方法如下:
1、首先请点击桌面上的文件图标,启动文件资源管理器。

2、打开后,请点击红框处的【…】。
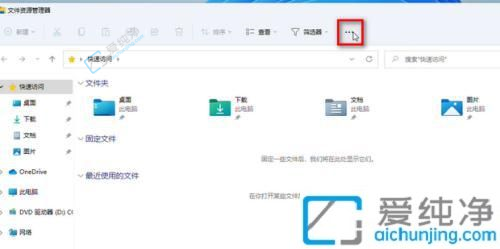
3、接着选择【选项】。
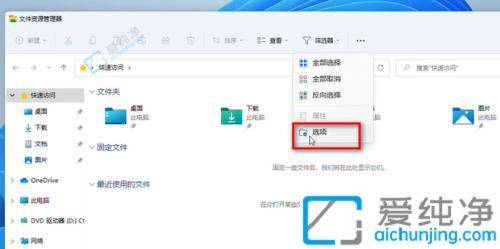
4、在弹出的窗口中点击【查看】。
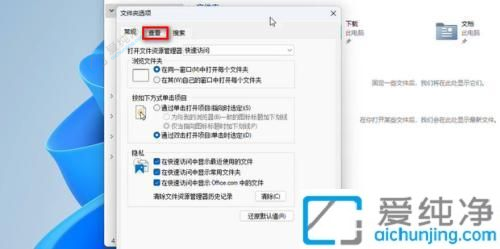
5、取消选中【始终显示图标,从不显示缩略图】前面的标记。
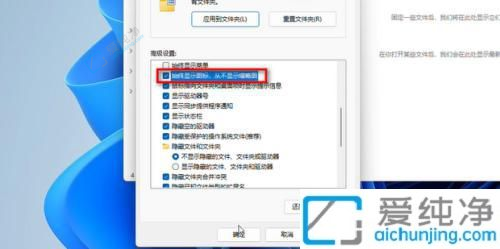
6、完成后,请点击【确定】。
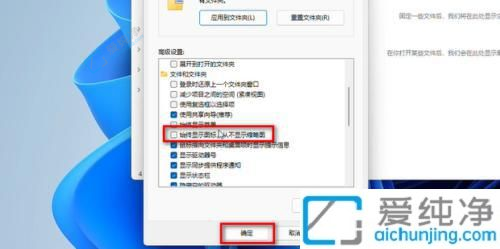
7、按照上述步骤操作后,即可如图所示,显示文件缩略图。
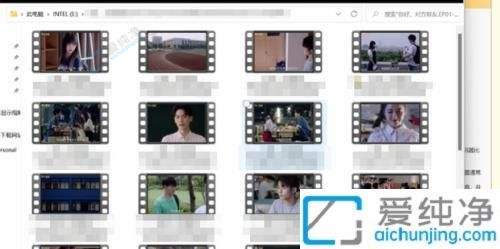
通过本文介绍的方法,您可以在Windows 11系统中轻松设置文件夹图片显示缩略图,让您能够直观地预览和选择图片文件。显示文件夹中的图片缩略图可以提高您浏览和管理图片文件的效率,让文件管理更加便捷。
| 留言与评论(共有 条评论) |