


在Windows 10系统中,快速启动是一项功能,旨在加快计算机的启动速度,让用户更快地进入系统。虽然快速启动可以提高启动效率,但有时候我们可能希望关闭这一功能,例如在进行系统维护或故障排除时。如果您也想了解如何在Windows 10系统中关闭快速启动,本文将为您详细介绍具体的操作步骤和方法,让您轻松完成设置过程。
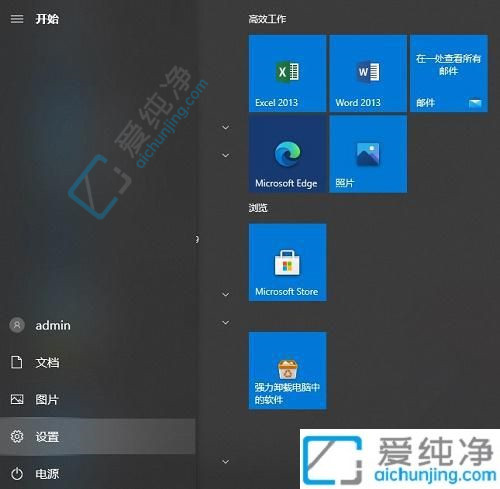
具体方法如下:
1、打开「开始菜单」,点击「选择设置」选项。
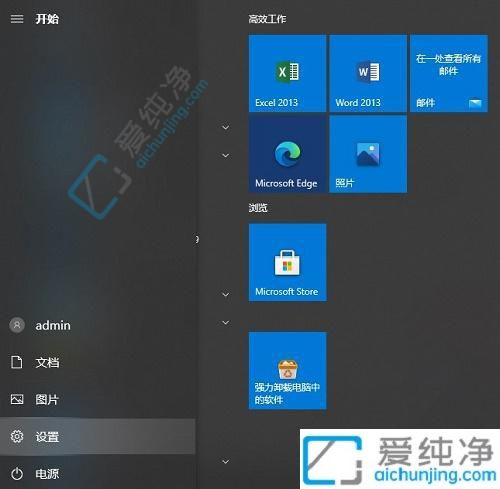
2、在「设置」中选择「系统」。
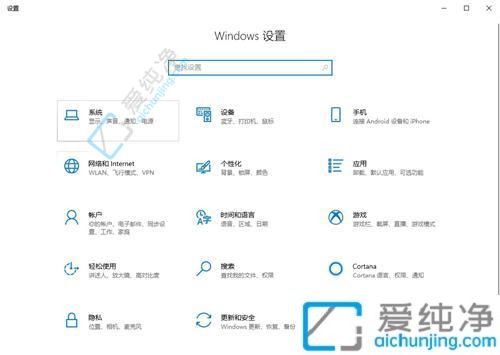
3、在弹出的菜单中选取「电源和睡眠」,并进入其他「电源设置」。
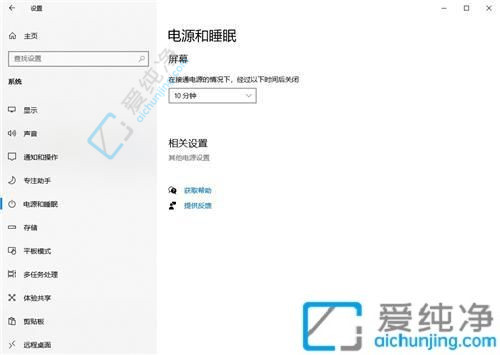
4、启用「选择电源按钮的功能」。
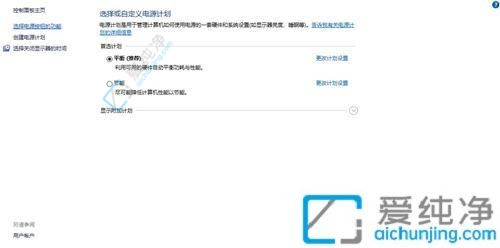
5、点击弹出的「更改当前不可用的设置」。
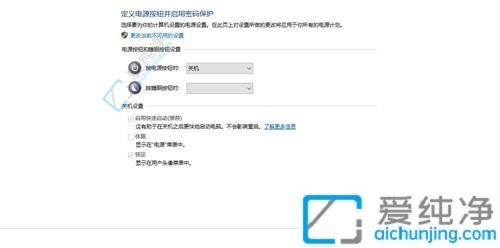
6、在弹出窗口中取消勾选「启用快速启动」即可。
通过本文介绍的方法,您可以在Windows 10系统中轻松地关闭快速启动功能,根据个人需求进行调整。关闭快速启动可能会在一些情况下带来一些好处,例如解决启动或关机相关的问题。无论您是出于调试需要还是其他原因,了解如何关闭快速启动都是有益的。
| 留言与评论(共有 条评论) |