


在使用Win10系统时,有时候您可能需要在特定时间自动关机,比如在睡觉前或者离开办公室时。定时关机可以帮助您节省电力、保护设备,并且让您更加方便地管理电脑使用时间。在本文中,我们将介绍如何在Windows 10系统中设置定时关机的方法,让您可以轻松实现自动关机功能,提升使用体验。
创建定时关机:
1、在开始菜单中右击选择“命令提示符”打开(亦可通过在我的电脑地址栏输入“cmd”并按下回车)。
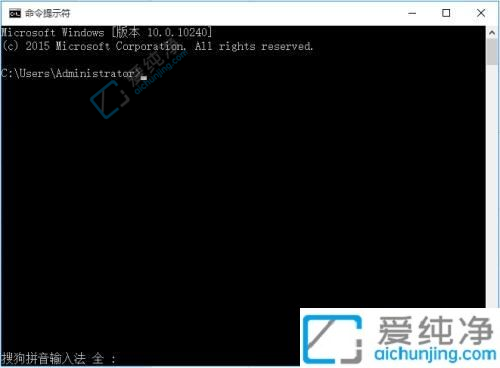
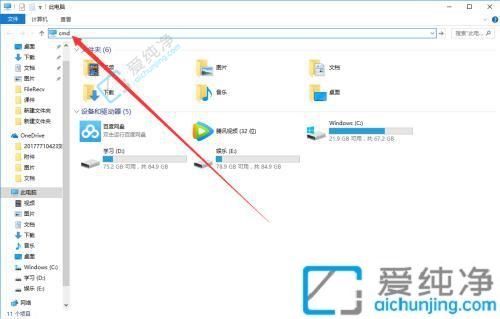
2、在打开的命令提示符窗口中输入“shutdown -s -t”,系统会显示详细的解释。
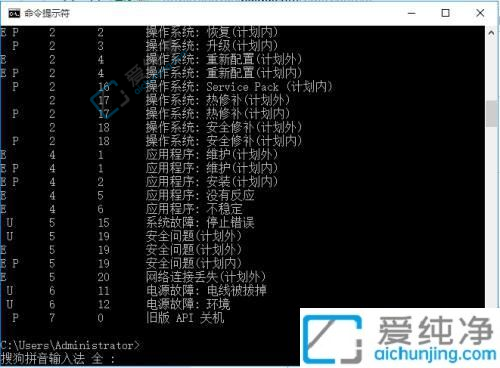
3、时间单位为秒,若需延迟十分钟后关机,计算方法为10×60=600,输入命令“shutdown -s -t 600”,系统将显示提示信息。
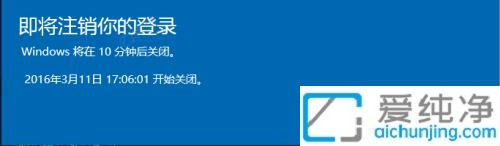
4、这样,在十分钟后电脑将自动关机,不受任何操作影响。
取消定时关机:
1、同样,在命令提示符中输入“shutdown -s -t 600”,若显示横线上的文字,则表示已设置定时关机。
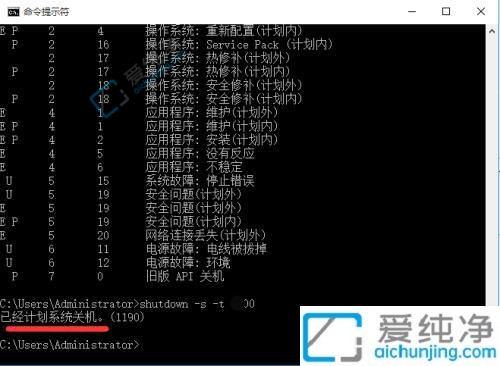
2、输入命令“shutdown /a”并回车。
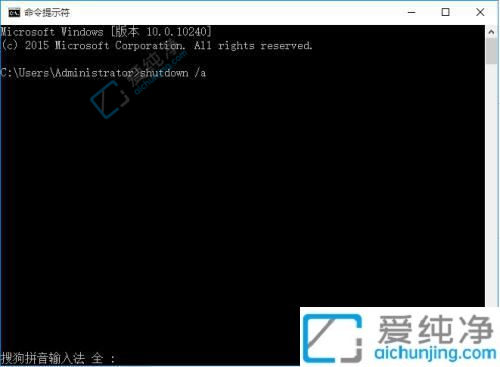
3、系统将提示“计划已取消”,表示电脑的定时关机已被取消。

通过本文的指导,您已经学会了在Windows 10系统中如何设置定时关机。通过简单的操作,您可以方便地设置计算机在特定的时间点自动关闭,以满足您的需求。这对于节约电力、定时任务或避免长时间无人监督的运行都非常有用。
| 留言与评论(共有 条评论) |