


在安装过程中,有时候可能会遇到一些弹窗或提示框,这些弹窗可能会打断我们的操作流程,让人感到困扰。幸运的是,Win10提供了一些方法来关闭这些弹窗,让安装过程更加顺利。在本文中,我们将探讨如何关闭在Windows 10中安装软件时出现的各种弹窗,让您能够更加轻松地完成软件安装过程。
具体方法如下:
1、将鼠标移至电脑上,在其上右键单击,并选择“属性”。
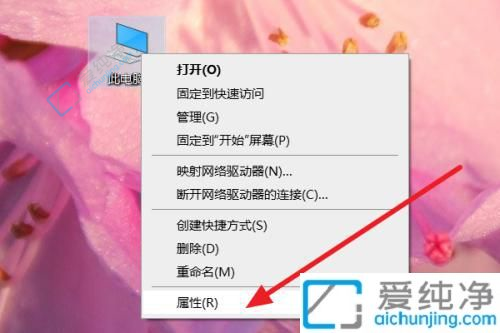
2、接着选取“安全与维护”选项。
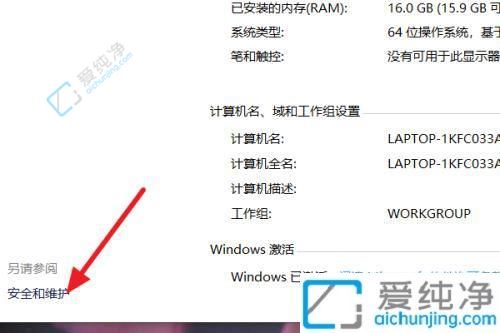
3、点击“更改用户账户控制设置”。
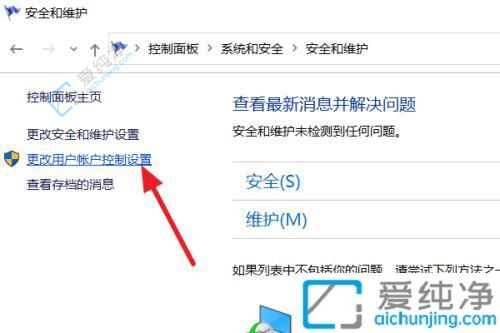
4、将“始终通知”选项调整为“从不通知”。
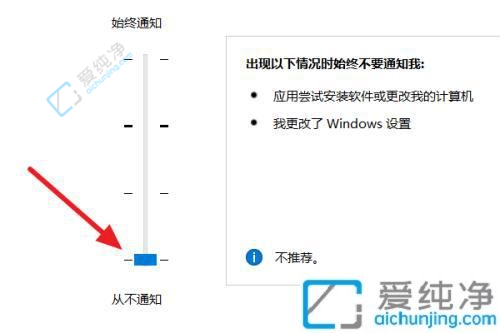
5、最后,点击“确认”以完成设置。
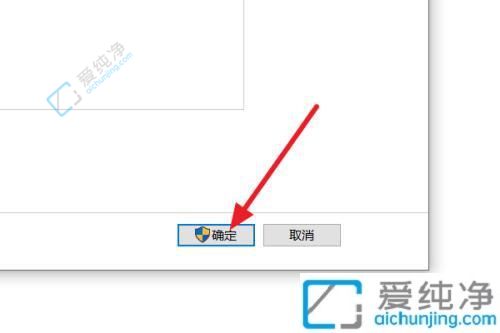
通过本文的指导,您现在应该已经学会了如何在Windows 10中关闭安装软件时出现的各种弹窗。无论是通过调整系统设置还是采取其他方法,您都可以有效地减少这些弹窗对您安装软件过程的干扰,让整个过程更加顺利。
| 留言与评论(共有 条评论) |