


随着时间的推移和使用的增加,C盘上会积累大量的临时文件、缓存文件、日志等占据了宝贵的存储空间。过多的无用文件不仅占用了硬盘空间,还可能导致系统运行变慢。因此,定期清理C盘是保持电脑高效运行的重要步骤。在本文中,我们将为您介绍如何清理Windows 11系统的C盘,以帮助您释放硬盘空间并提升系统性能。
具体方法如下:
1、在此电脑中选取C盘,在上方点击【...】。
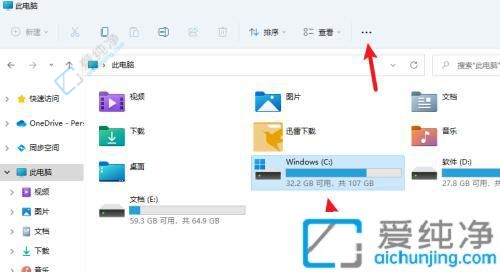
2、在弹出菜单中点击【清理】。
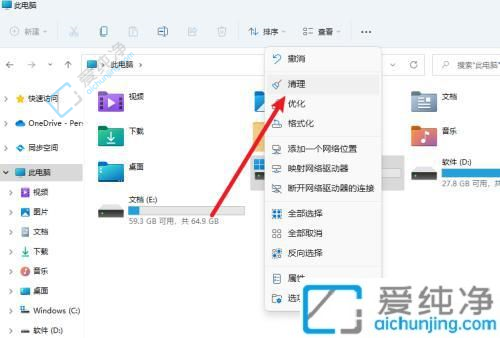
3、进入磁盘清理界面,选择要清理文件后,点击【确认】。
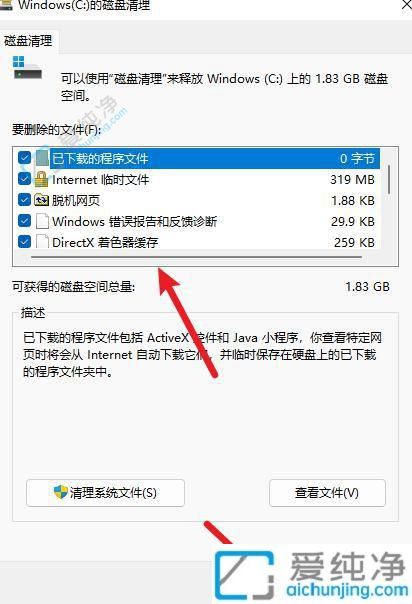
通过本文的指导,您现在应该已经学会了如何清理Windows 11系统的C盘,释放更多的空间以提升系统性能。无论是通过清理临时文件、卸载不需要的程序、压缩文件或使用磁盘清理工具,都可以帮助您有效地释放C盘空间,让电脑运行更加顺畅。
| 留言与评论(共有 条评论) |