


在使用Win10的过程中,许多用户可能会遇到电脑自动进入休眠状态的情况,这可能会对我们的工作和使用造成一定的困扰。尤其是在一些特定的场景下,比如下载大文件、进行长时间渲染或需要持续运行的任务时,不希望电脑自动休眠可能会更为重要。那么,针对这种情况,有什么方法可以帮助我们彻底关闭Windows 10的自动休眠功能呢?接下来,让我们一起来探讨一下解决这个问题的方法。
具体方法如下:
1、首先,在电脑桌面上右键点击空白处,选择"个性化";
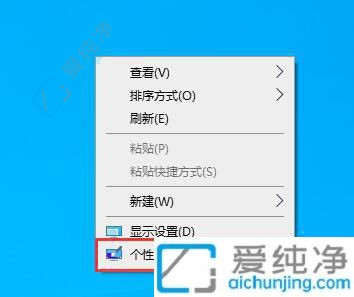
2、接着,点击左侧边栏中的"锁屏界面";
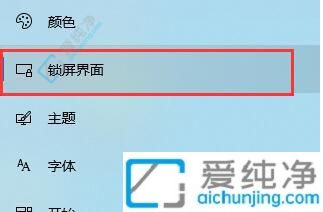
3、再点击底部的"屏幕保护程序设置";
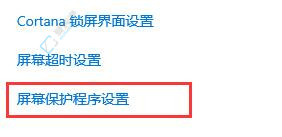
4、在弹出的界面中,选择"电源管理"下的"更改电源设置";
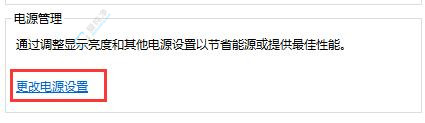
5、选中左侧的"更改计算机睡眠时间";
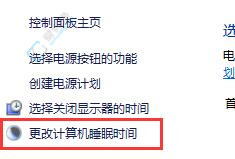
6、将上述两项全部调整为"从不",最后点击底部的"保存修改"即可。
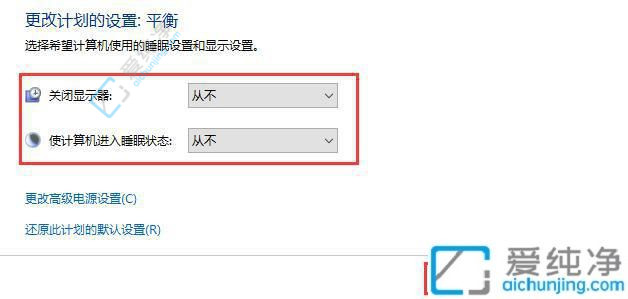
通过本文的指导,您已经学会了如何彻底关闭Windows 10中的自动休眠功能。通过简单的操作,您可以关闭自动休眠,让电脑在长时间使用时不会自动进入休眠状态。请记住,在关闭自动休眠功能之后,需要及时手动休眠或关闭电脑以避免能源浪费。
| 留言与评论(共有 条评论) |