


在使用Win11系统的过程中,有时我们可能会遇到一些问题或需要清除个人数据以恢复系统至出厂设置。恢复出厂设置是一种有效的方法,可以帮助解决系统运行缓慢、软件故障等各种情况。然而,在Windows 11中,恢复出厂设置的位置可能有所不同,让用户感到困惑。本文将介绍在Windows 11中如何找到恢复出厂设置的位置,以便您在需要的时候能够轻松进行操作。
具体方法如下:
1、启动 Windows 11 并点击开始菜单。

2、选择“设置”。

3、在“设置”界面中,点击“Windows 更新”,然后点击右侧的“高级选项”。
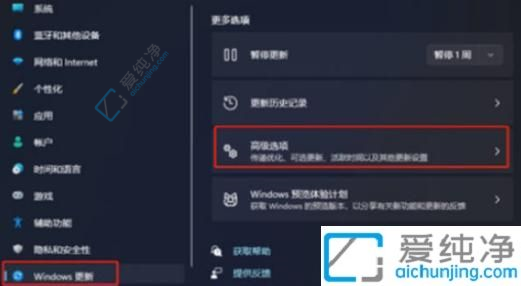
4、在高级选项页面中,找到“恢复”选项。
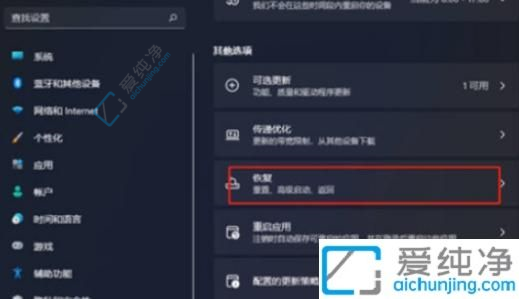
5、点击“初始化电脑”。
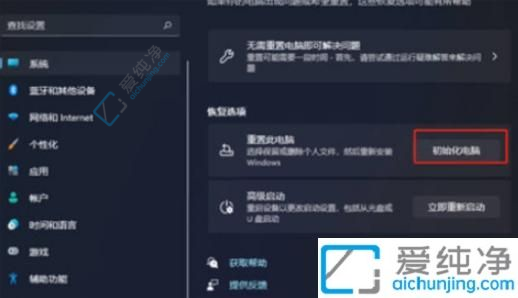
6、根据需求选择是否清除所有内容,然后耐心等待系统恢复到出厂设置即可。
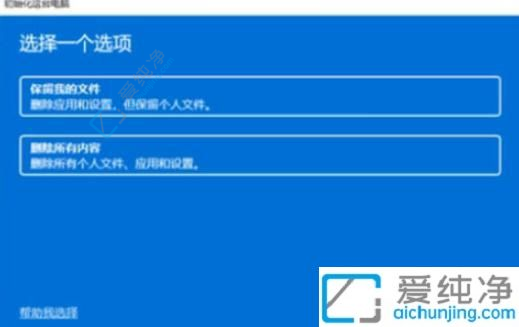
通过本文的介绍,您现在应该知道在Windows 11中如何找到恢复出厂设置的位置,并且如何进行操作。恢复出厂设置是一个强大的功能,可以帮助您解决系统问题并清除个人数据,恢复系统的原始状态。在进行恢复出厂设置之前,请务必备份重要的文件和数据,以免造成不必要的损失。
| 留言与评论(共有 条评论) |