


Wi-Fi已经成为了我们连接互联网的重要方式之一。有时候,我们可能会忘记自己Wi-Fi的密码,或者需要在其他设备上连接同一个网络。那么,如何在Windows 10系统中查看已保存的 Wi-Fi密码呢?接下来,将为您介绍一种简单的方法来查看Wi-Fi密码。
具体方法如下:
1、点击屏幕右下角的无线网络图标,选择“网络和Internet设置”。
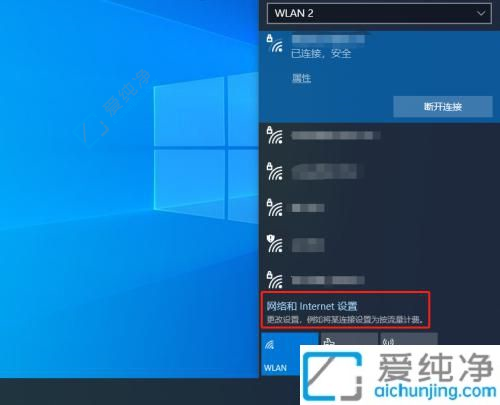
2、进入“网络和互联网设置”,选择“网络和共享中心”。
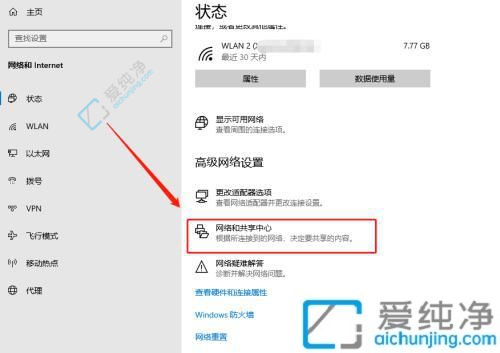
3、在“网络和共享中心”中,点击正在连接的无线网络。
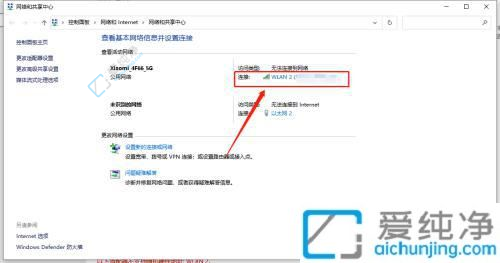
4、点击正在连接的无线网络后,选择“无线属性”。
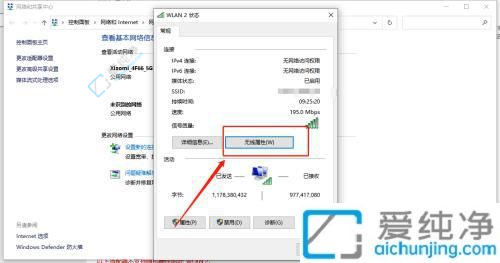
5、进入“无线属性”界面,点击“安全”选项,并勾选“显示字符”,即可轻松查看无线密码。
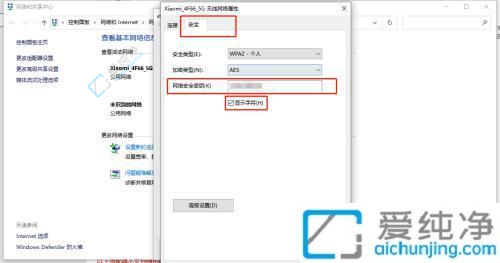
通过以上简单的步骤,您已经成功地在Windows 10系统中查看了已保存的Wi-Fi密码。这个方法可以帮助您快速获取Wi-Fi密码,确保您可以随时连接到您的网络。请注意,使用该方法查看Wi-Fi密码需要管理员权限,并且只能查看保存过密码的网络。
| 留言与评论(共有 条评论) |