


在Win10系统中,将电脑的D盘设置为共享盘可以让多台设备在同一局域网内访问和共享该盘的文件和资源。这对于家庭用户或办公环境来说都是非常方便的功能。在本文中,我们将介绍如何在Windows 10系统中将电脑的D盘设置为共享盘,让您可以轻松实现文件共享和访问。
具体方法如下:
1、首先,右键单击电脑上的D盘,选择“属性”,再点击“高级共享”。
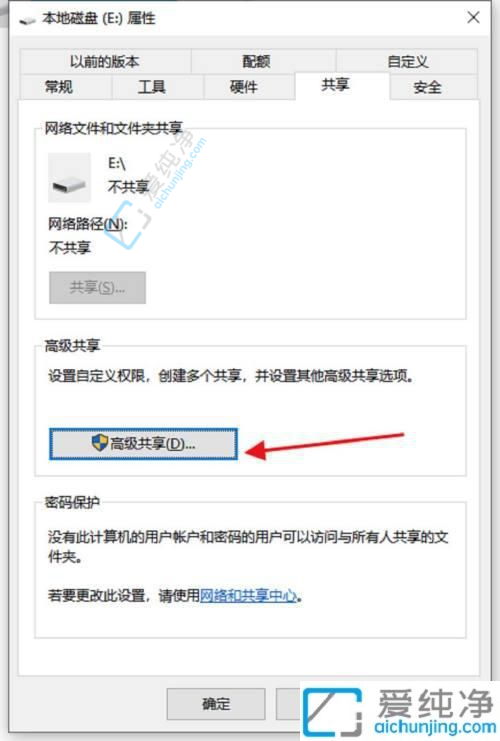
2、在弹出的窗口中勾选“共享此文件夹”,然后点击“权限”。
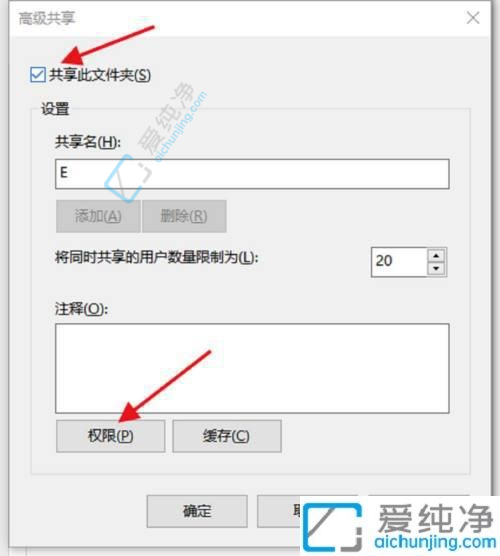
3、选中“everyone”,勾选“完全控制”、“更改”、“读取”,最后点击“确定”。
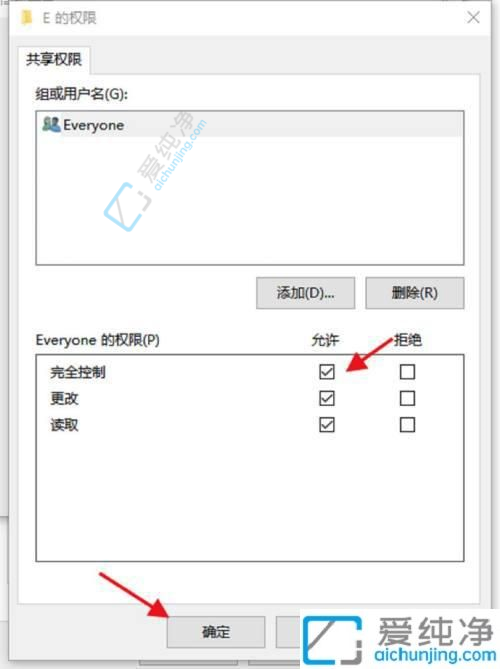
4、进入“网络和共享中心”。
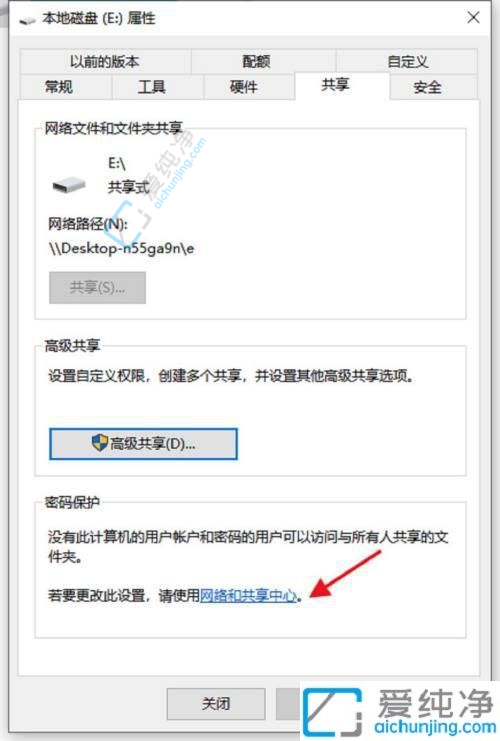
5、开启网络发现功能。
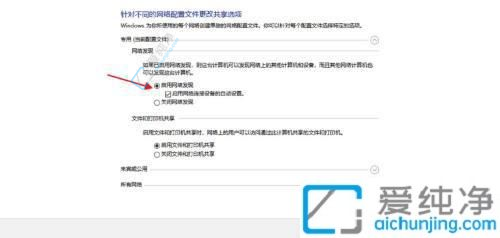
6、启用无密码保护的共享选项。
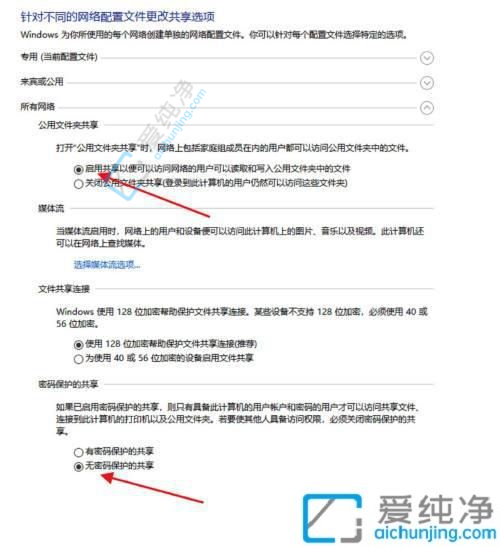
通过本文的介绍,您已经了解了在Win10系统中如何将电脑的D盘设置为共享盘。通过简单的共享设置和权限配置,您可以轻松地实现D盘的共享功能,让其他设备可以方便地访问其中的文件和文件夹。
| 留言与评论(共有 条评论) |