


在 Win7 系统中,有时候我们可能会遇到一些隐藏的文件夹,这些文件夹不会在普通情况下显示出来,给我们带来了一些困扰。但是,不用担心,Windows 7 提供了简单的方法来查看这些隐藏的文件夹。接下来,让我们一起来探讨如何查看隐藏的文件夹吧。
具体方法如下:
1、打开电脑桌面,点击进入【我的电脑】。

2、在弹出的“我的电脑”窗口内,选择【工具】。
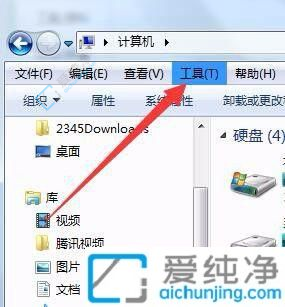
3、在弹出的“工具”下拉菜单中,点击【文件夹选项】。
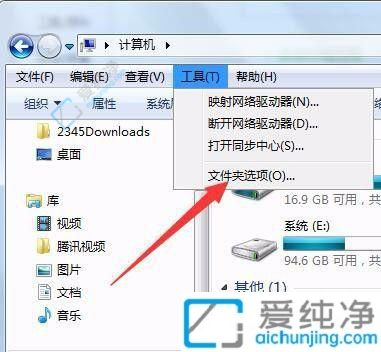
4、在弹出的“文件夹选项”对话框中,点击【查看】选项。
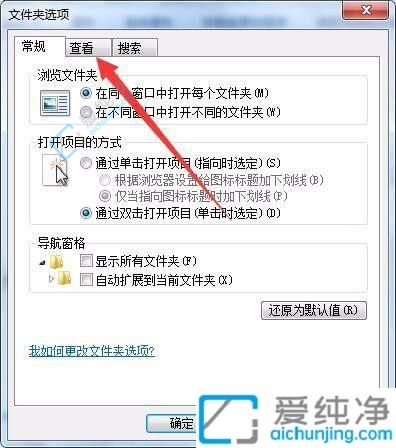
5、在“查看”页面中,勾选【显示隐藏的文件、文件夹和驱动器】。
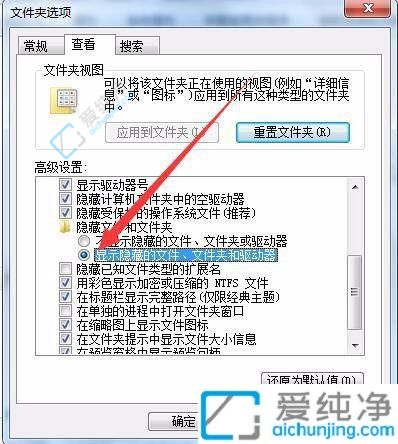
6、最后,在“文件夹选项”对话框中,点击【确定】,完成设置。
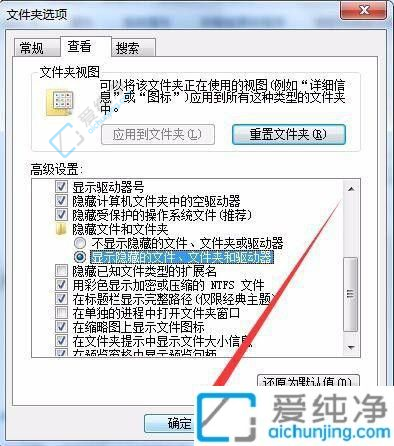
通过本文的介绍,您现在应该已经了解了在Windows 7系统中如何查看隐藏的文件夹的方法。查看隐藏的文件夹可以帮助您找到特定的文件或进行系统维护,提高工作效率和便利性。在查看隐藏的文件夹时,请务必小心操作,避免删除或修改系统关键文件,以免造成系统故障。
| 留言与评论(共有 条评论) |