


在Win11系统中,为了保护用户的隐私和系统文件,某些文件夹被默认设置为隐藏状态。然而,有时候我们可能需要访问这些隐藏的文件夹,以便进行特定的系统调整或查找需要的文件。幸运的是,Windows 11提供了简单的方法来让隐藏的文件夹显示出来,使用户能够轻松访问并管理这些文件夹。本文将介绍如何在Windows 11中将隐藏的文件夹显示出来,让您更方便地处理文件和文件夹。
具体方法如下:
1、首先,点击桌面上的【计算机】图标。

2、随后,点击该计算机窗口右侧的【查看】选项。
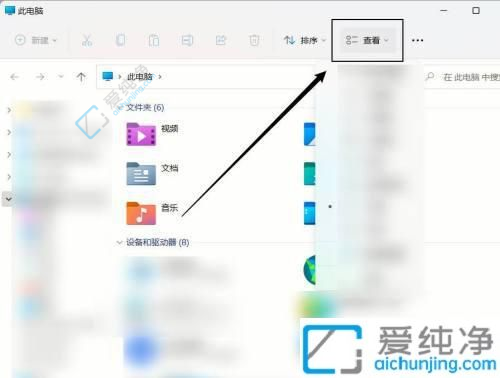
3、最后,在弹出的选项中选择【小眼睛】图标即可。
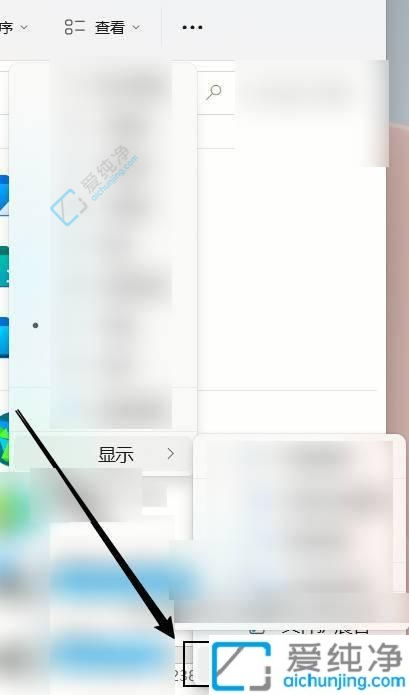
4、若仍未显示隐藏文件,请进入【更多】菜单,选择【选项】以打开文件夹设置。
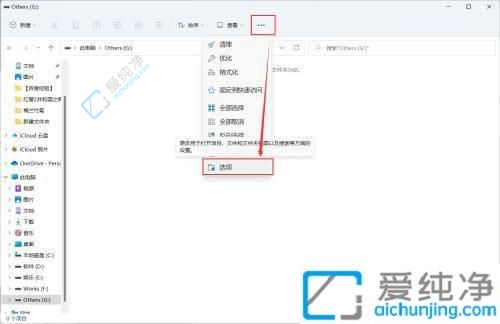
5、在文件夹设置对话框中,点击顶部标签页中的【查看】选项。
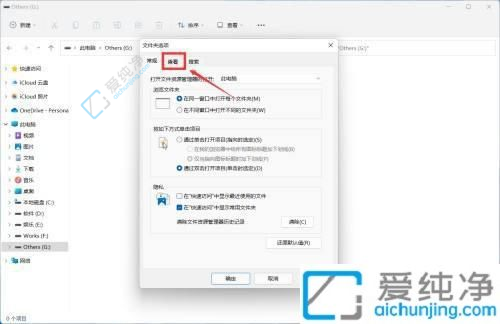
6、在“查看”选项卡中的高级设置中,取消所有关于隐藏项目的勾选。在“显示隐藏的文件、文件夹和驱动器”中勾选以显示隐藏文件和文件夹。
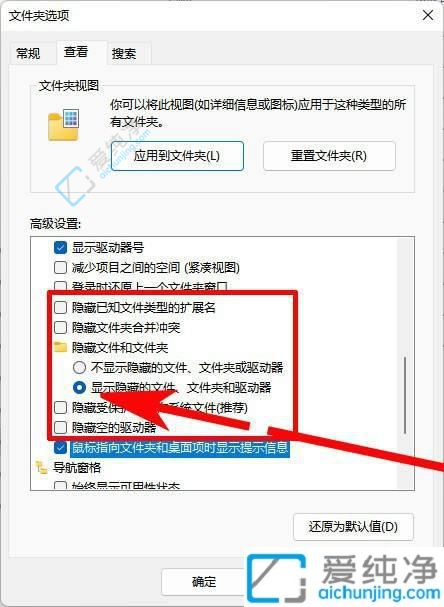
通过本文的介绍,我们了解到在Windows 11系统中让隐藏的文件夹显示出来并不复杂,只需几个简单的步骤即可完成。通过调整文件夹选项的设置,用户可以轻松地找到并访问隐藏的文件夹,以满足他们的特定需求。
| 留言与评论(共有 条评论) |