


在使用Win10系统时,Alt+F4是一个常用的快捷键,用于关闭当前活动窗口。然而,有时候您可能希望禁用这个快捷键,以防止误操作或者限制用户对系统的访问。禁用Alt+F4快捷键可以帮助您更好地管理窗口的关闭行为。本文将向您介绍如何在Windows 10中禁用Alt+F4快捷键,以满足您的个性化需求。
具体方法如下:
1、我们在“开始”按钮上右键单击,随后在菜单列表中定位“运行”选项,轻触以启动该功能。
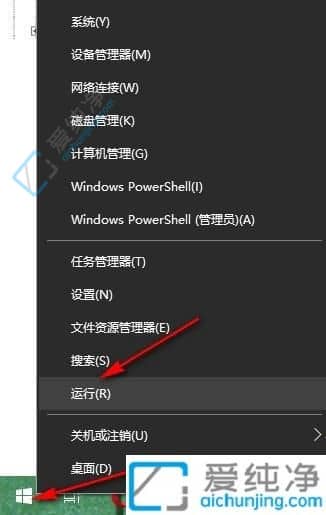
2、打开运行窗口后,我们在其中输入“regedit”,然后按下回车键或点击“确定”。
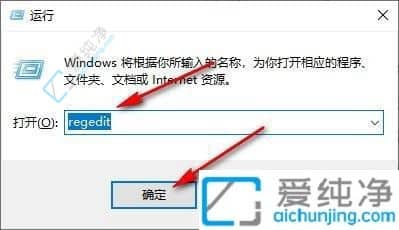
3、进入注册表编辑器页面后,首先展开“HKEY_CURRENT_USER”,接着打开“Console”项,随后右键单击“Console”,选择“新建” -> “DWORD(32位)值”。
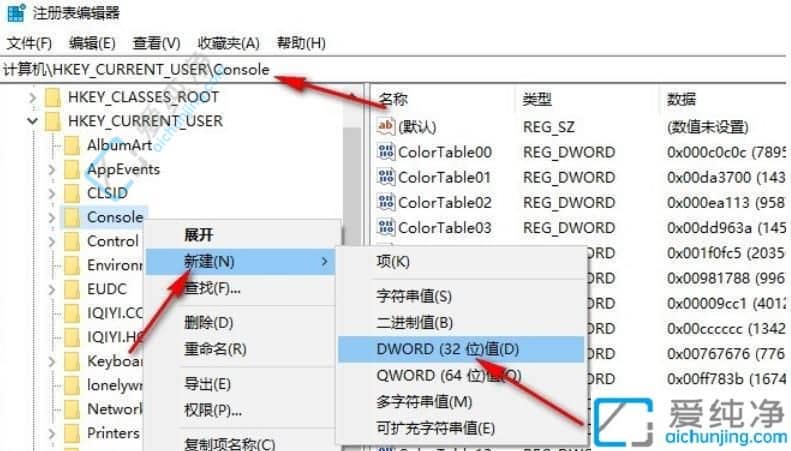
4、我们将新建的数值重命名为“AllowAltF4Close”,然后右键单击并选择“编辑”。
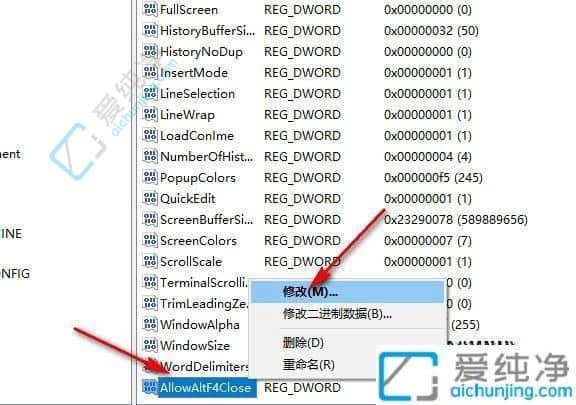
5、最后,在数值数据框中输入“0”,然后点击“确定”以完成设置。
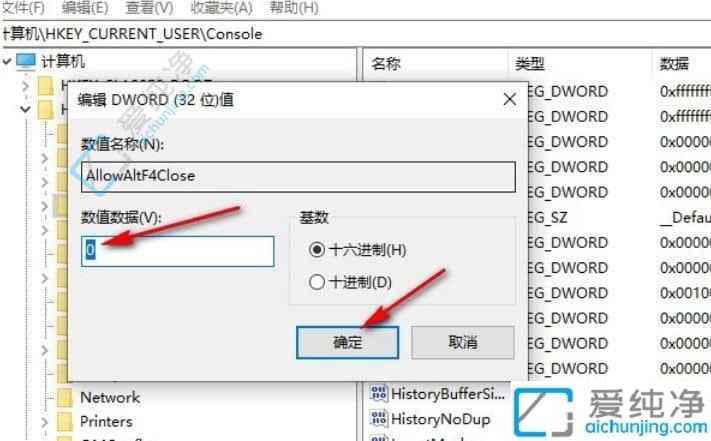
通过以上步骤,您就成功地禁用了 Windows 10 中的 Alt+F4 快捷键。这不仅可以防止误操作关闭程序,还能让您根据个人需求自定义更多有用的快捷键。
| 留言与评论(共有 条评论) |