


Windows 10提供了多种密码设置选项,包括传统的文本密码、PIN码、以及更高级的生物识别安全措施。本文将为您详细介绍如何在Windows 10中设置开机密码,无论您是想要增强已有的安全措施,还是第一次尝试设定密码,都能找到有用的信息。
具体方法如下:
1、点击Windows 10系统主界面左下角的“开始”菜单,选择进入“设置”选项。
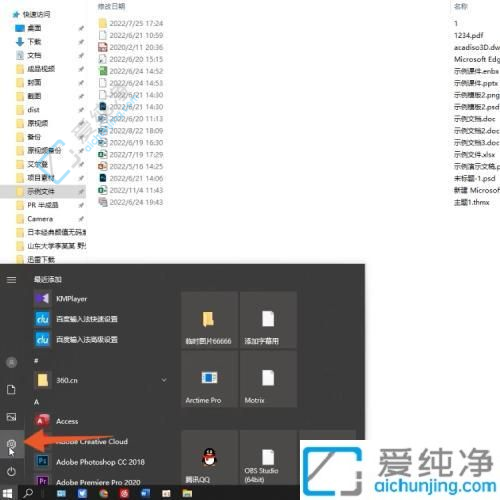
2、在“设置”菜单中,点击“帐户”选项,在左侧菜单中选择“登录”选项。
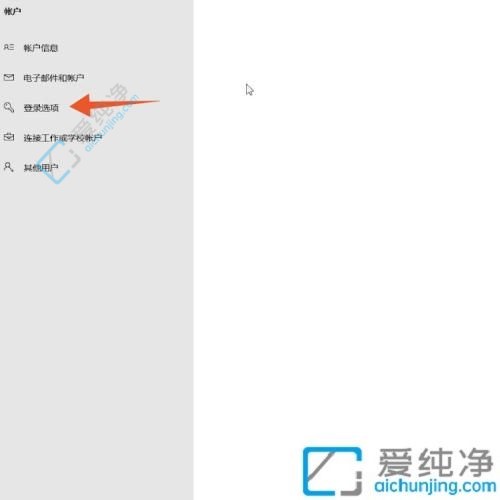
3、在右侧详细信息中找到“密码”一栏,点击“密码”下方的“添加”。
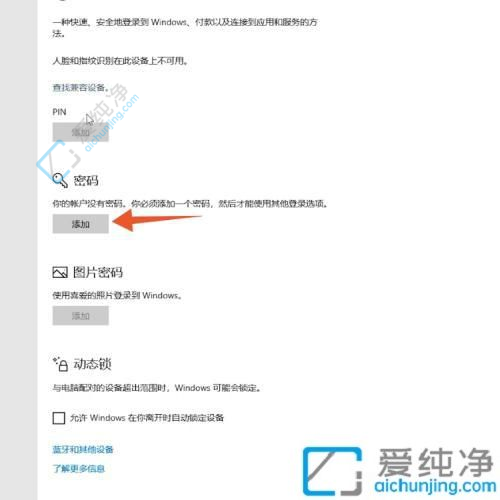
4、输入并确认密码,在输入密码提示后点击“下一步”,最后点击“完成”即可设置开机密码。
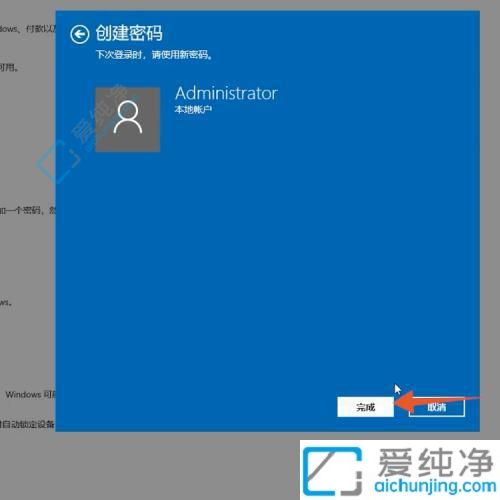
通过本文的指导,您已经学会了如何在Windows 10系统中设置开机密码,保护您的电脑和个人数据安全。请牢记密码并妥善保管,以防止未经授权的访问。定期更新密码并采取其他安全措施,如启用双重验证,以进一步增强您的系统安全性。祝您使用愉快!
| 留言与评论(共有 条评论) |