


在 Windows 10 中,默认情况下,管理员账户通常是隐藏的,因为它具有系统级别的权限,可以对计算机的各种设置和文件进行更改。然而,在某些情况下,您可能需要访问管理员账户以执行特定的任务或进行系统维护。在本文中,我们将介绍如何在 Windows 10 中开启管理员账户,并提供相关的步骤和注意事项,以确保您可以安全地使用该账户。
具体方法如下:
1、首先,于电脑桌面上“此电脑”图标上点击右键,在弹出的菜单中选择“管理”,以进入“计算机管理”界面。
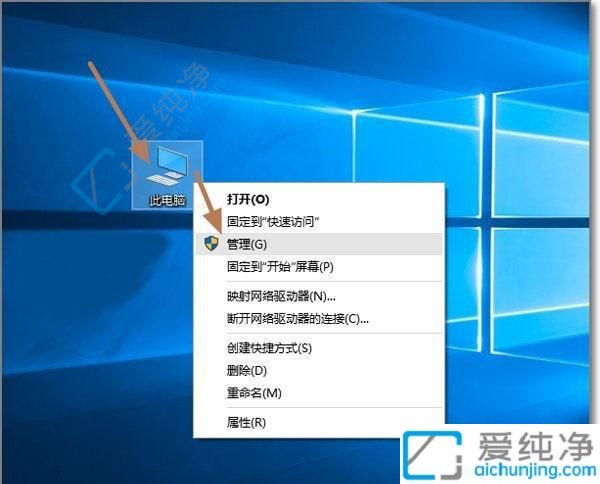
2、接着,在“计算机管理(本地)”窗口中,寻找并点击“本地用户和组”。
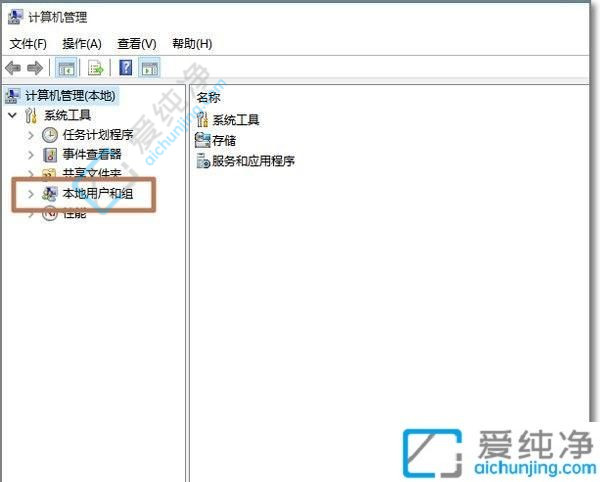
3、在“用户”选项中,您可以在右侧窗格中看到“Administrator”管理员账户以及当前登录的用户。
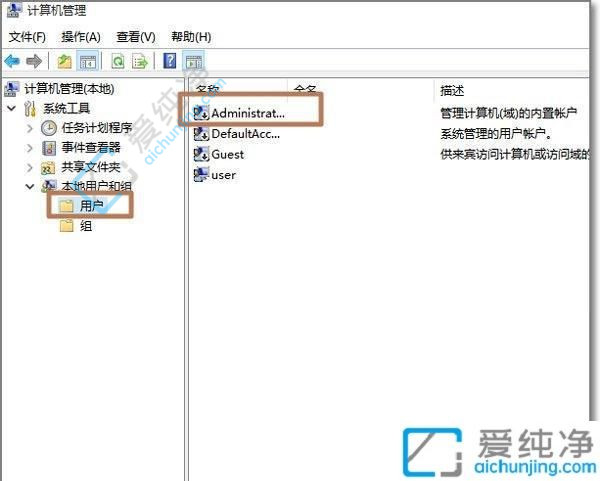
4、选中“Administrator”账户,点击右键选择“属性”。
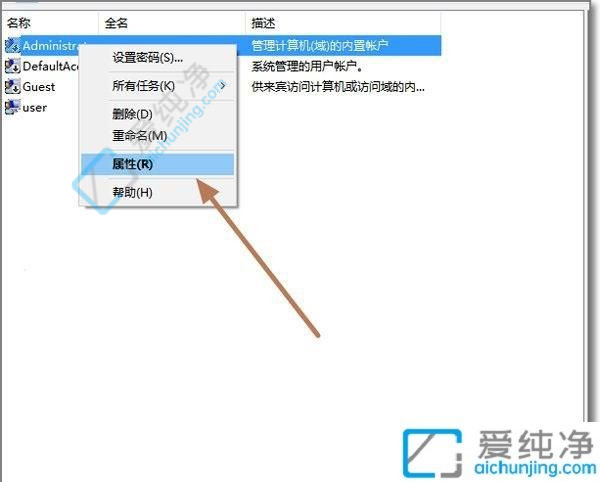
5、此时,您将看到“Administrator”账户处于禁用状态(出于系统安全的考虑,Windows 10 默认将该账户禁用)。
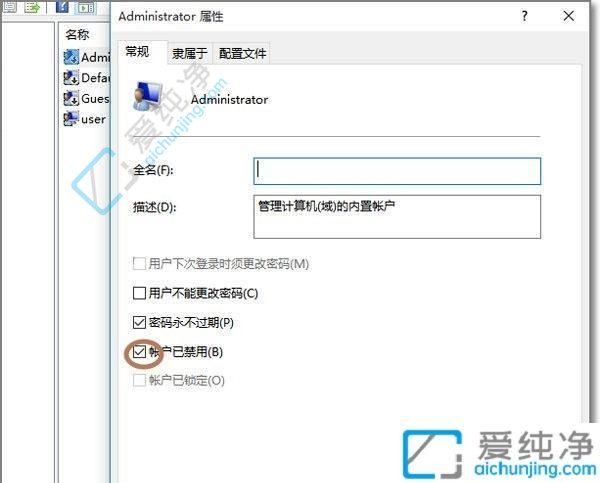
6、取消选中“账户已禁用”的复选框,并点击“确定”。
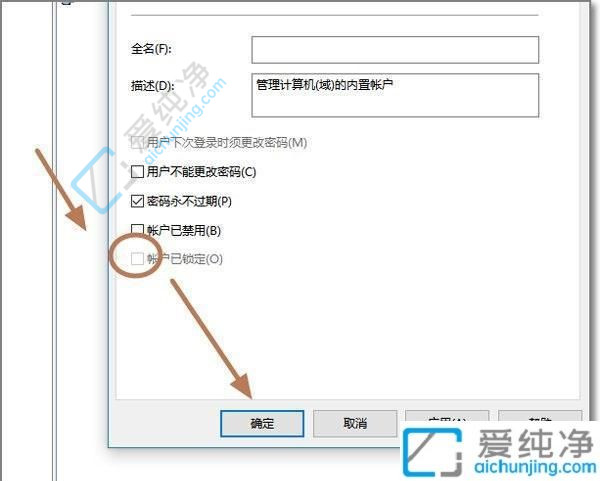
7、最后,注销当前用户,届时您将在登录界面看到“Administrator”管理员账户,现在您可以选择“Administrator”登录Windows 10。
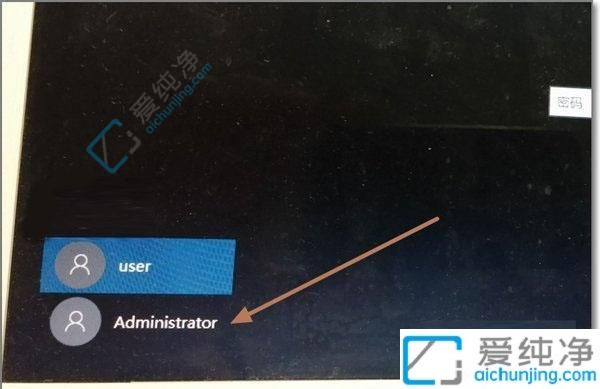
通过以上步骤,您已经成功开启了Windows 10中的管理员账户,可以在需要时使用该账户来进行系统管理和设置。请务必谨慎使用管理员账户,确保不会误操作或给系统带来安全隐患。希望本文对您有所帮助,让您更加灵活地管理Windows 10系统。
| 留言与评论(共有 条评论) |