


在 Windows 11 中,默认情况下可能会隐藏文件的扩展名,这意味着您在资源管理器中看到的文件可能没有显示其完整的文件名。然而,显示文件扩展名对于识别文件类型和确保文件的正确性非常重要。在本文中,我们将探讨如何在 Windows 11 中显示文件的扩展名,并解释为什么这是一个重要的步骤。

具体方法如下:
1、启动我的电脑,即资源管理器,或打开任意一个文件夹。
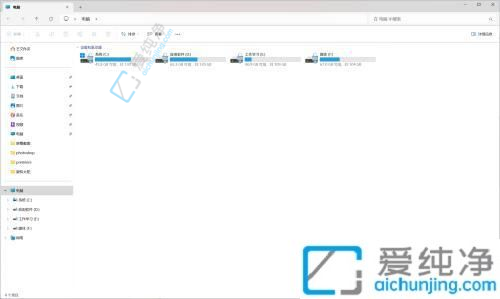
2、点击“更多”(三个点...)。
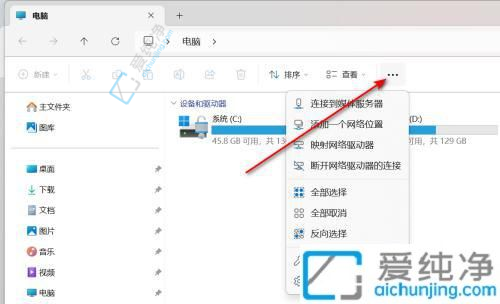
3、选中“选项”,打开“文件夹选项”对话框。
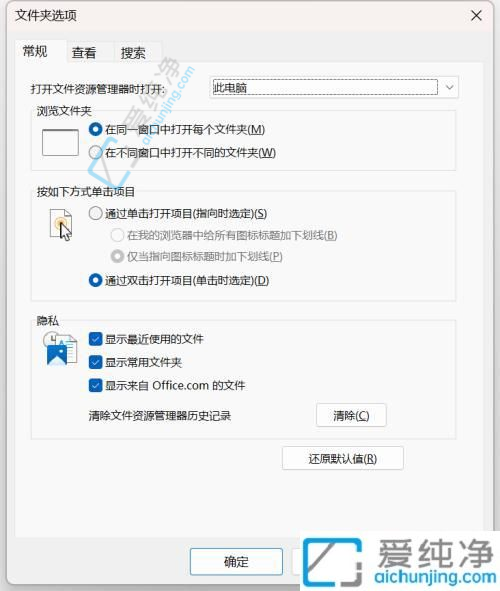
4、点击“查看”选项卡。
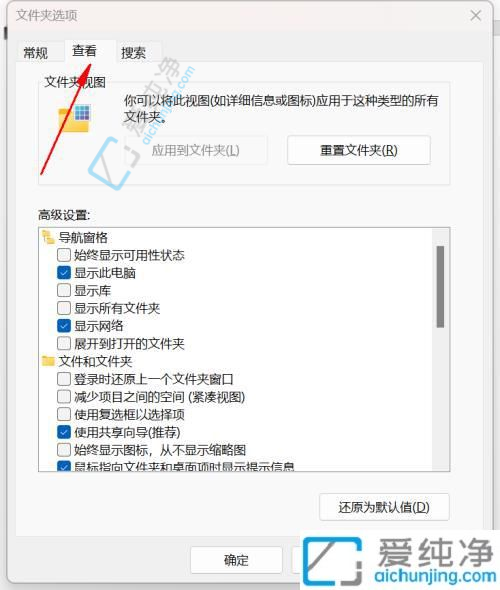
5、在“高级设置”中,取消勾选“隐藏已知文件类型的扩展名”,然后点击确定,文件的扩展名将会显示。
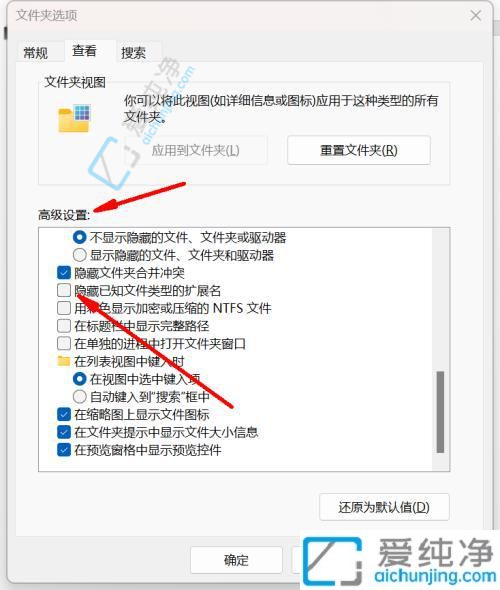
6、扩展名显示效果。

通过简单的设置调整,您可以轻松地在 Windows 11 中更改文件扩展名的显示方式。无论您是希望显示扩展名以便更容易识别文件类型,还是希望隐藏扩展名以获得更简洁的文件名,Windows 11 都提供了灵活的选项来满足您的需求。
| 留言与评论(共有 条评论) |